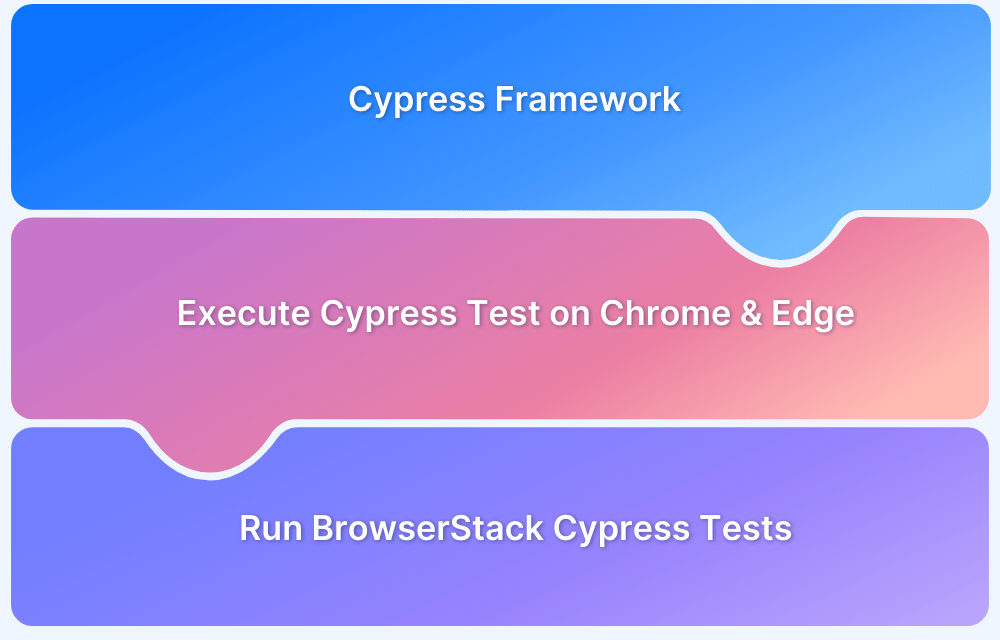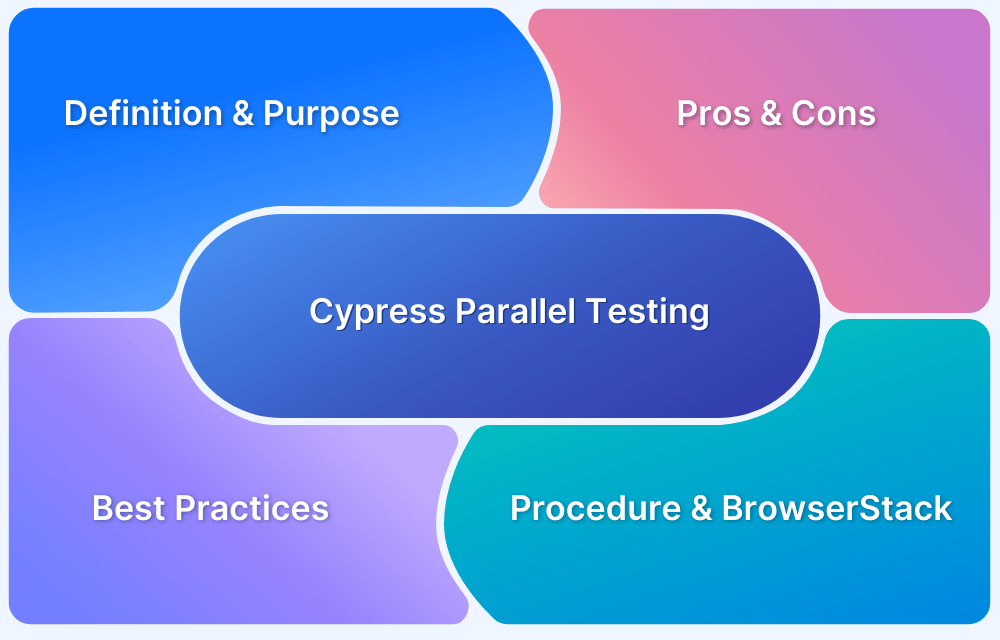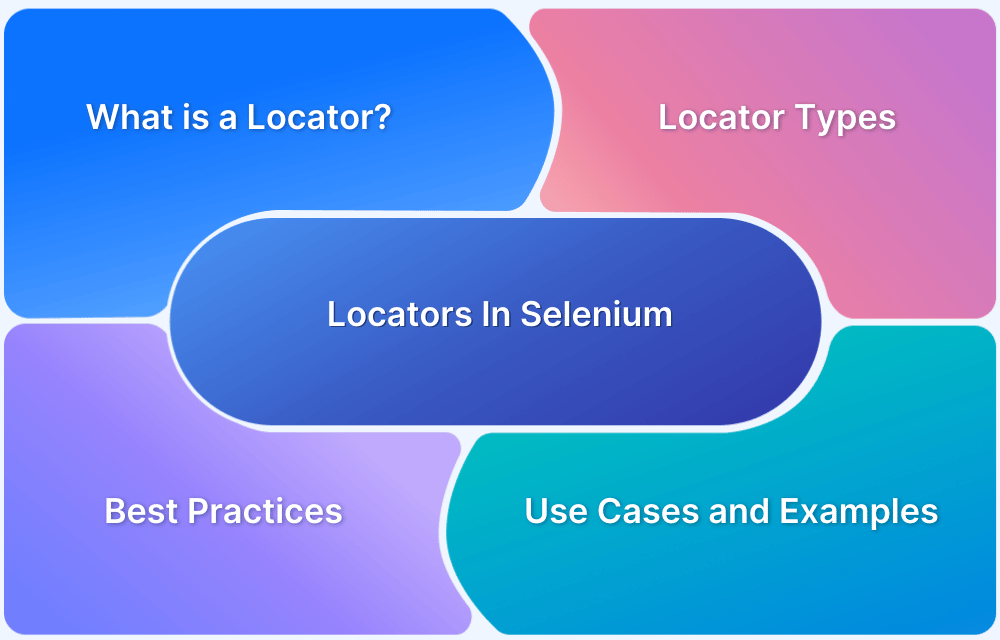A Selector or Locator is an object that finds and returns web page items/elements on a page based on the query. In Automation, to perform any operation on the web elements first, you need to locate an element and perform an action on it.
Cypress supports various locators such as tags, id, class, attributes, text, etc. Cypress also supports XPath Selectors; however, it needs installation of the third-party plugin cypress-xpath.
Overview
Locators supported by Cypress
- ID selectors (e.g. cy.get(‘#idName’))
- Class, tag name, attribute selectors via CSS selectors
- Text-based locators using .contains()
- XPath via cypress-xpath plugin
Working with Multiple Elements in Cypress
- cy.get() will Locate elements using CSS selectors.
- Use .first(), .last(), and .eq(n) to pick specific elements from a set.
- cy.contains() will find elements with matching text.
- cy.find() will narrow search to descendants of a selected element.
Useful Cypress Locator Functions
- .next(), .nextAll(), .nextUntil() functions returns the next sibling/siblings in order
- .prev(), .prevAll(), .prevUntil() functions returns the previous sibling/siblings in order
- .within() command scopes all subsequent Cypress commands to within a specific element.
This article explores the various locators supported by Cypress such as ID, class, tag name, attributes and more. It also covers how to execute Cypress tests on BrowserStack.
Get HTML Element by ID Selector in Cypress
ID is an attribute of an HTML tag, which is used to find an HTML element. Using the Cypress command – cy.get(), you can directly pass the id with prefix # and get the element.
Let’s understand this using an example:
Consider code for an HTML element with id name user_email_login and class name user_email_ajax
<input id="user_email_login" class="user_email_ajax">
To get the HTML element by id in Cypress, use the following command:
cy.get('#user_email_login')In this command, # is used as a prefix to id inside cy.get()
Once you are able to find the HTML element, you can perform operations on the elements such as type, click, etc., as seen in the example below:
cy.get('#user_email_login').type('myid98788');In the above example, input myid98788 is entered in the HTML element with ID user_email_login.
Get HTML element by Class in Cypress
Just like ID, Class is also an attribute of an HTML element, that is used as a locator or selector. Similar to how ID is directly passed with a prefix # using the Cypress command cy.get(), class can also be used to get the HTML element with . (dot) as a prefix inside cy.get().
For example, consider code for an HTML element with class name user_email_ajax
<input id="user_email_login" class="user_email_ajax">
To get the HTML element by id in Cypress, use the following command:
cy.get('.user_email_ajax')In this command, . (dot) is used as a prefix to class inside cy.get()
Get HTML element by Tag Name in Cypress
Using the Cypress command – cy.get(), you can directly get the element by passing the tag name.
Consider code for an HTML element with tag name input
<input id="user_email_login" class="user_email_ajax">
To get the HTML element by Tag name in Cypress, use the following command:
cy.get('input')Get HTML element by Attribute in Cypress
Cypress provides a way to get the element by attribute name. Since it supports all the different types of CSS selectors, you can pass the CSS selectors inside the cy.get() command to get an element.
Let’s understand this using an example:
Consider code for an HTML element with id name user_email_login and class name user_email_ajax
<input id="user_email_login" class="user_email_ajax" type="text" name="user_login">
In the above code, there is an attribute called name. To get an element using an attribute in Cypress, you can simply pass CSS selector to cy.get() as seen below:
cy.get('input[name="user_login"]')However, id and class are also attributes. So, instead of using #, or . (dot) prefix, you can also get the element by using ID name or Class name by using ID and class as attributes.
- Get element by ID using id as an attribute
cy.get('input[id="user_email_login"]')- Get element by class name using class as an attribute
cy.get('input[class="user_email"]')The below example demonstrates Cypress Locators with actions:
describe('Cypress Locators Demo', () => {
it('Verify Error Message', () => {
cy.visit("https://www.browserstack.com/users/sign_in");
cy.get('#user_email_login').type('example@example.com')
cy.get('input[id="user_password"]').type('Mypassword123')
cy.get('#user_submit').click();
cy.get('.pass-input-placeholder > .input-wrapper > .error-msg > .msg-body > span').should('contain.text','Invalid password');
})
})The above code navigates to the Browserstack Sign-in page and gets relevant locators. The following line gets an email textbox element with ID locator and allows the user to type the email address “example@example.com” in it
cy.get('#user_email_login').type('example@example.com')Whereas, to get the password textbox element using the CSS attribute locators and type the password “Mypassword123“, the following line is used.
cy.get('input[id="user_password"]').type('Mypassword123')Then click on Submit button using the following command
cy.get('#user_submit').click();The following is the Assertion for Error Message:
cy.get('.pass-input-placeholder > .input-wrapper > .error-msg > .msg-body > span').should('contain.text','Invalid password');Cypress CSS selectors with Regular Expression (RegEx) Patterns
Cypress also supports CSS regular expression pattern inside the cy.get() function
| Symbol | Description | Example /Usage |
|---|---|---|
| * | Match all element that contains the value | cy.get(‘[class*=”react-class”]’) : Matches all class elements which contains the class name “react-class” |
| $ | Match all element that ends with the value | cy.get(‘[class$=”react-class”]’) : Matches all class elements which ends with the class name “react-class” |
| ^ | Match all element that starts with the value | cy.get(‘[class^=”react-class”]’) : Matches all class elements which starts with the class name “react-class” |
Run Cypress Test on Real Browsers
Working with Multiple Elements in Cypress
When using the cy.get() function to fetch single or multiple elements, in case there are multiple matches, cy.get() returns all of them. Considering that you have to work with the first element, last element, or element at a specific index, then you need to use the first(), last(), or eq() functions along with cy.get().
- Get the first Element in Cypress
The function .first() is used to get the first element in a set of elements
For Example:
cy.get('.msg-body').first()In the above example, the command cy.get(‘.msg-body’) might return more than one element, but by using first() it will always the first element within the set of the elements fetched.
- Get the last Element in Cypress
Similar to the above example, here .last() function is used to get the last element in a set of elements
For Example:
cy.get('.msg-body').last()In the above example, the command cy.get(‘.msg-body’) might return more than one element, but by using last() it will always be the last element within the set of the elements fetched.
- Get the specific element by index in Cypress
To get a specific element in the set of elements, using eq() function along with cy.get(‘.msg-body’) as shown below
cy.get(‘.msg-body’).eq(2)
- Get Element By Containing Text in Cypress
It might be difficult to find the element by text using CSS selectors, but Cypress provides a way to do that. You can simply use the contains() function along with the tag name and should be able to get the element.
The above approach is most useful to find the href link by Text in Cypress
For Example:
cy.get('a:contains("Forgot passoword")').first().click()Note: The above example we are using contains() for <a> element, but you can use it for any element if you want to find the attribute or perform an action using text. There are other approaches discussed below.
- Get DOM Element containing Text in Cypress
Cypress provides contains() function, which can be used with cy command or can be chained with cy.get() command to get the DOM element as seen in the examples below
Example 1:
Find the element having Text Sign In
cy.contains('Sign In');The above command searches for Text ‘Sign In’ inside the web page and returns the element. However, the command doesn’t check which type of element it is.
Example 2:
Find the DOM element having Text Sign In
cy.get('a').contains('Sign In');The above command searches for all <a> tags and returns the Element if <a> is having text ‘Sign In’. So, considering the first example, this approach is more specific to the tag name.
- Using Regular expressions inside the cy.contains()
Cypress allows the use of regular expressions inside contains() function. As seen in the below example, you can search for the element containing text that starts with b and has one or more word characters (numbers, alphabets, and _)
cy.contains(/^b\w+/)
To ignore the Case Sensitivity while using regular expressions inside contains() function, use { matchCase: false }
cy.get('div').contains('capital sentence', { matchCase: false })- Get the descendent DOM elements of a specific selector
To get the descended DOM element of a specific locator, use cy.find() function as seen in the example below:
For HTML Code
<ul id="parent"> <li class="first"></li> <li class="second"></li> </ul>
The following command returns all ordered list (li) elements inside the unordered list (ul) element
cy.get(‘#parent’).find(‘li’)
Useful Cypress Locator Functions
- Get the Next Sibling in Cypress
The .next() function returns the next sibling in Cypress as seen below
cy.get('#my_ele').next();While, to get the next sibling which is an input tag, use the following command:
cy.get('#my_ele').next('input');- Get the Previous Sibling in Cypress
The .prev() function returns the previous sibling in Cypress as seen below
cy.get('#my_ele').prev();While, to get the previous sibling which is an input tag, use the following command:
cy.get('#my_ele').prev('input');- Get All Next Siblings in Cypress
The .nextAll() function returns the next sibling in Cypress as seen below
cy.get('#my_ele').nextAll();- Get All Previous Sibling in Cypress
The .prevAll() function returns the previous sibling in Cypress as seen below
cy.get('#my_ele').prevAll();- Get Any Siblings
The .siblings() function is used to find the siblings in Cypress as seen below
cy.get('li').siblings('.active')Or
cy.get('li').siblings()- Get The Siblings Until in Cypress
The functions .nextUntil() and .prevUntil() allows you to get all the siblings before or after a certain condition. For example, to get all the next sibling elements until the element class name is ‘my_class_name’, use the command as seen below:
cy.get('li').nextUntil('.my_class_name')Similarly, to get previous sibling element until the element class name is ‘my_class_name’, use the command as seen below:
cy.get('li').prevUntil('.my_class_name')- Within Command in Cypress
The .within() function scopes all subsequent cy commands within this element as seen in the example below:
For HTML Code
<form> <input name="email" type="email"> <input name="password" type="password"> <button type="submit">Login</button> </form>
The following command will search for the elements only within the form, instead of searching the whole code, and returns only the relevant elements within the form,
cy.get('form').within(($form) => {
// cy.get() will only search for elements within form,
// not within the entire document
cy.get('input[name="email"]').type('eaxample@email.com')
cy.get('input[name="password"]').type('mypassword')
cy.root().submit()
})Get the HTML Element by XPath in Cypress
As mentioned earlier Cypress doesn’t support XPath out of the box, however, if you are already familiar with XPath then you can use the third-party plugin cypress-xpath to get the HTML element by XPath by using the following steps:
Step 1: Install the cypress-xpath plugin using the below command:
npm install -D cypress-xpath
Step 2: Set Up XPath plugin
Navigate to cypress/support/index.js and add the below line
require('cypress-xpath')Step 3: Use cy.xpath() command in the script as seen in the example below
it('finds list items', () => {
cy.xpath('//ul[@class="todo-list"]//li')
.should('have.length', 3)
})To get specific elements using XPath you can also chain the cy.xpath() to another command as seen below
it('finds list items', () => {
cy.xpath('//ul[@class="todo-list"]')
.xpath('./li')
.should('have.length', 3)
})Executing Cypress Test Scripts using Browserstack
BrowserStack allows you to execute your Cypress test scripts or specs on multiple platforms and multiple browser versions. Interestingly you do not have to change Cypress specs, all you have to do is a simple configuration set up as shown in the following steps:
Step 1: Install BrowserStack Cypress plugin
Step 2: Create a browserstack.json file using the browserstack-cypress init command
Step 3: Enter the below code to the browserstack.json file
{
"auth": {
"username": "<my_username>",
"access_key": "<my_access_key>"
},
"browsers": [
{
"browser": "chrome",
"os": "Windows 10",
"versions": [
"latest",
"latest - 1"
]
}
],
"run_settings": {
"cypress_config_file": "./cypress.json",
"cypress_version": "9",
"project_name": "My sandbox project",
"build_name": "Build no. 1",
"parallels": "2",
}
}Note: You can find the username and access key by logging into the BrowserStack website. You can also change the browser settings and platform settings from the browserstack.json file
Step 4: Configure the cypress.json file to include the .js files.
{
"testFiles":["*.js"]
}Step 5: Execute your BrowserStack Test by using the below command
browserstack-cypress run –sync
Bear in mind that Cypress testing must be executed on real browsers for accurate results. Start running tests on 30+ versions of the latest browsers across Windows and macOS with BrowserStack. Use instant, hassle-free Cypress parallelization to run Cypress Parallel tests and get faster results without compromising on accuracy. Detect bugs before users do by testing software in real user conditions with BrowserStack.