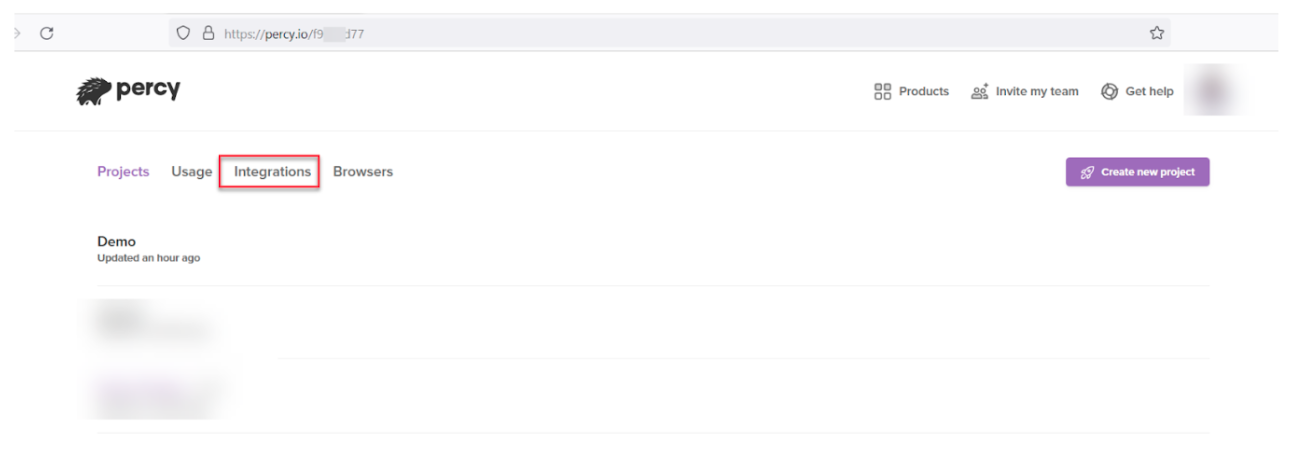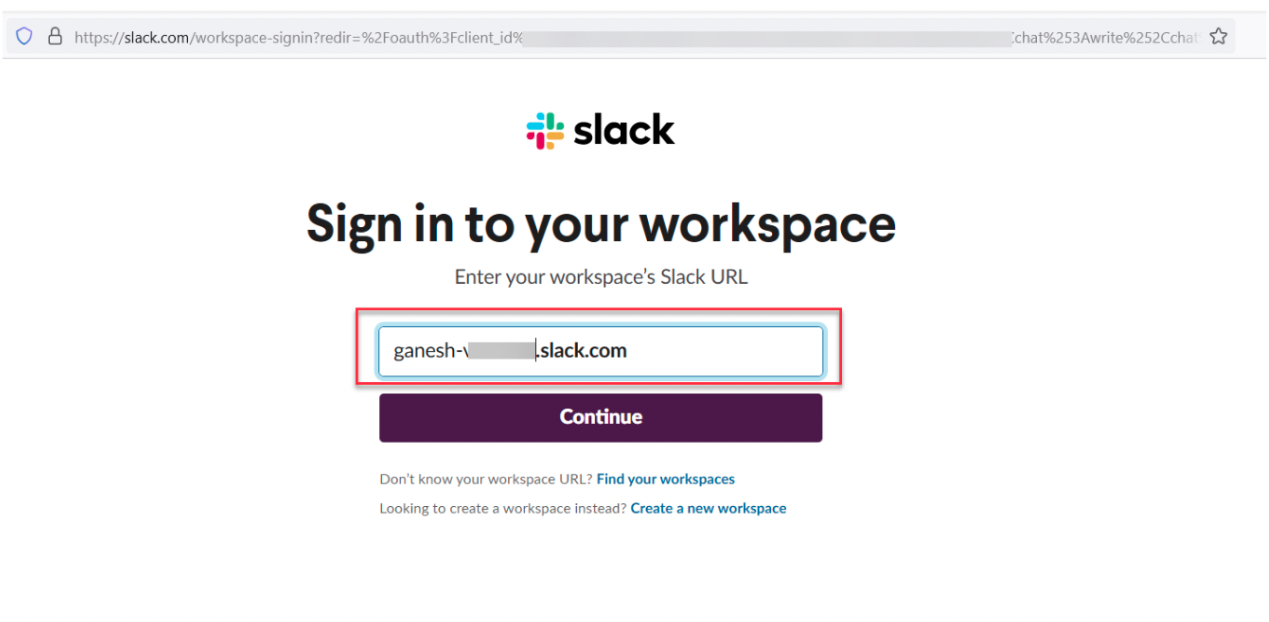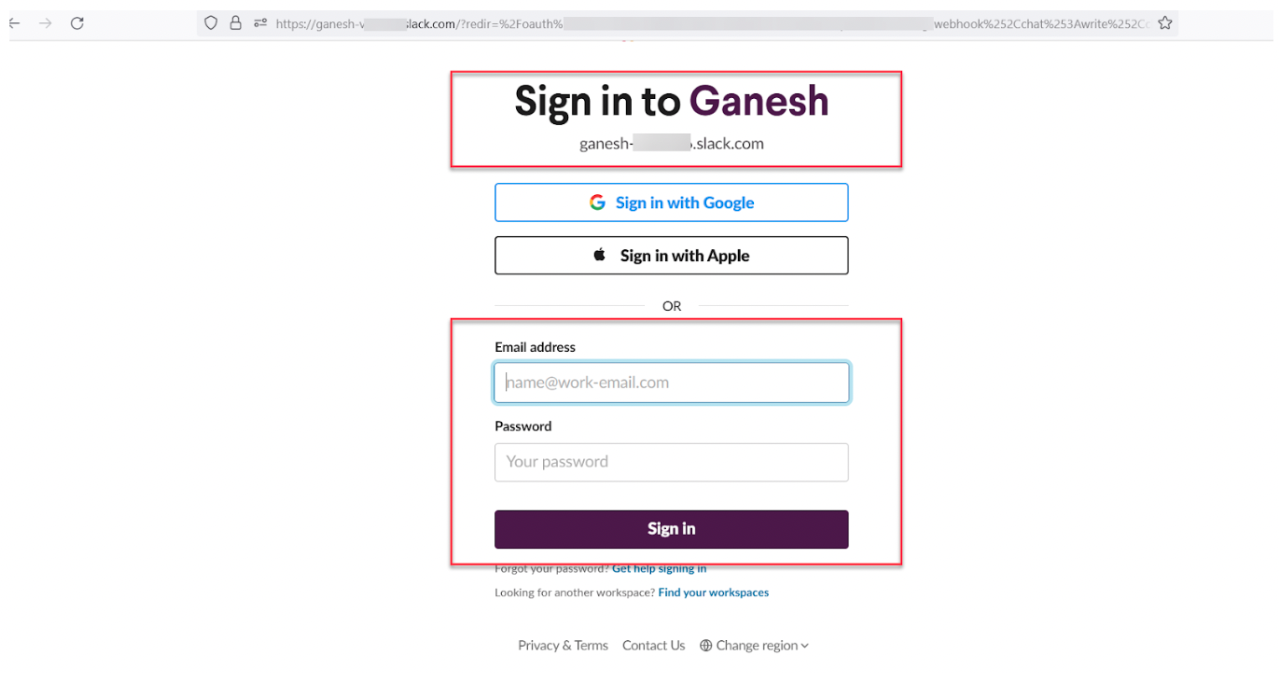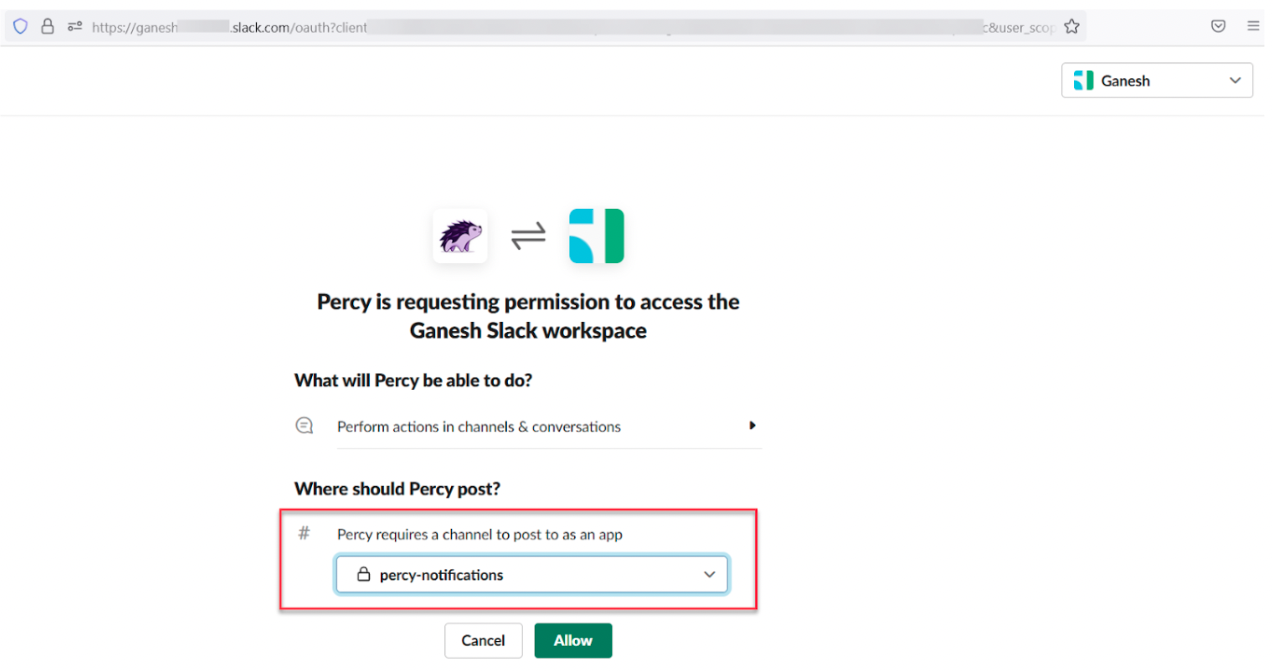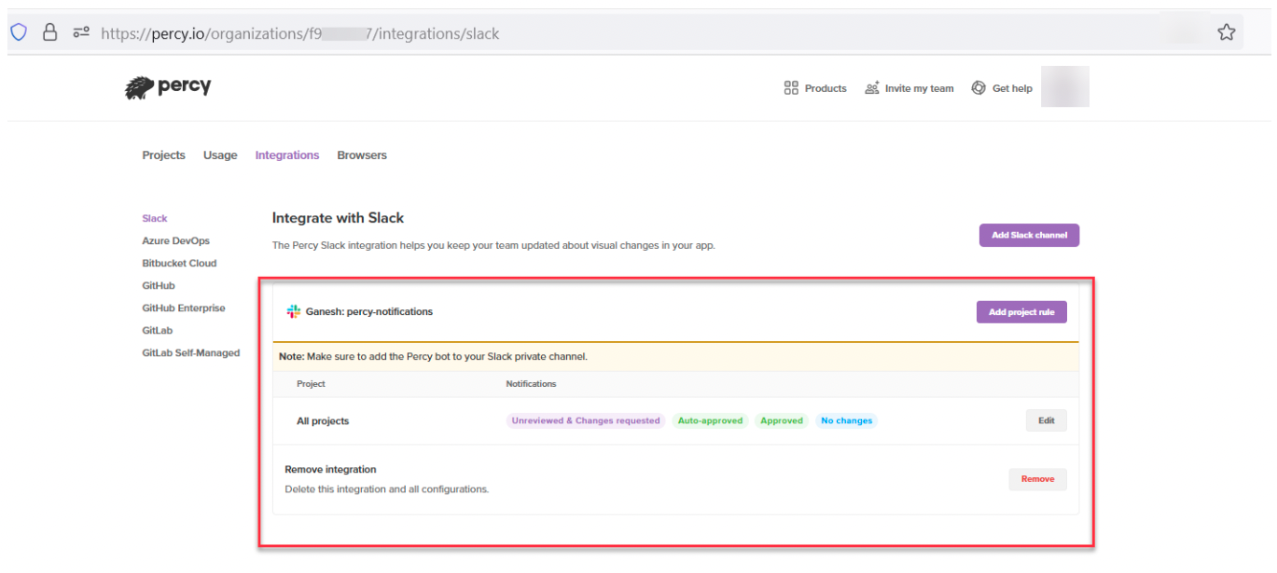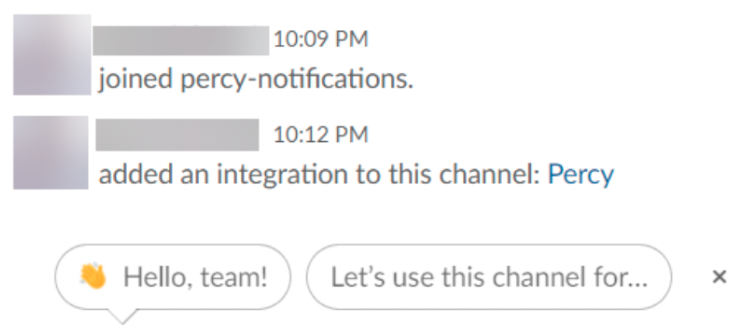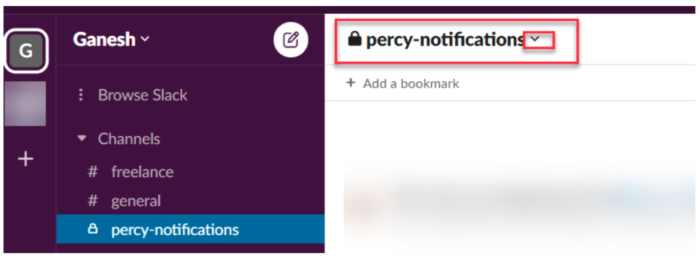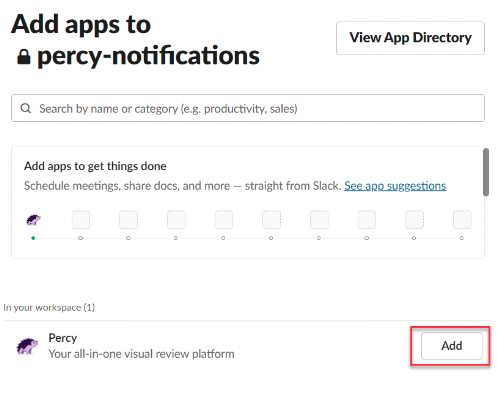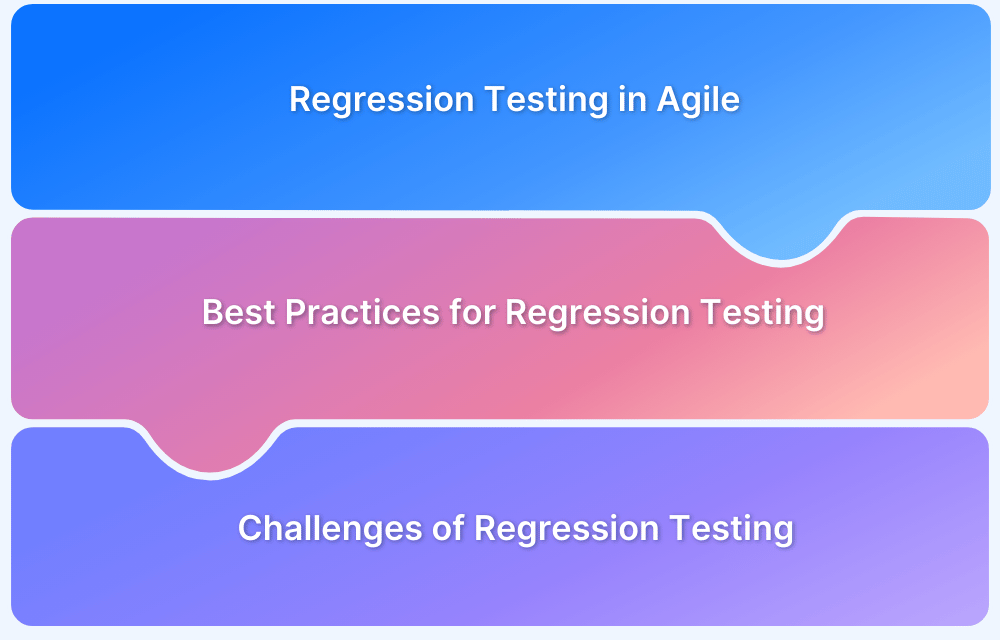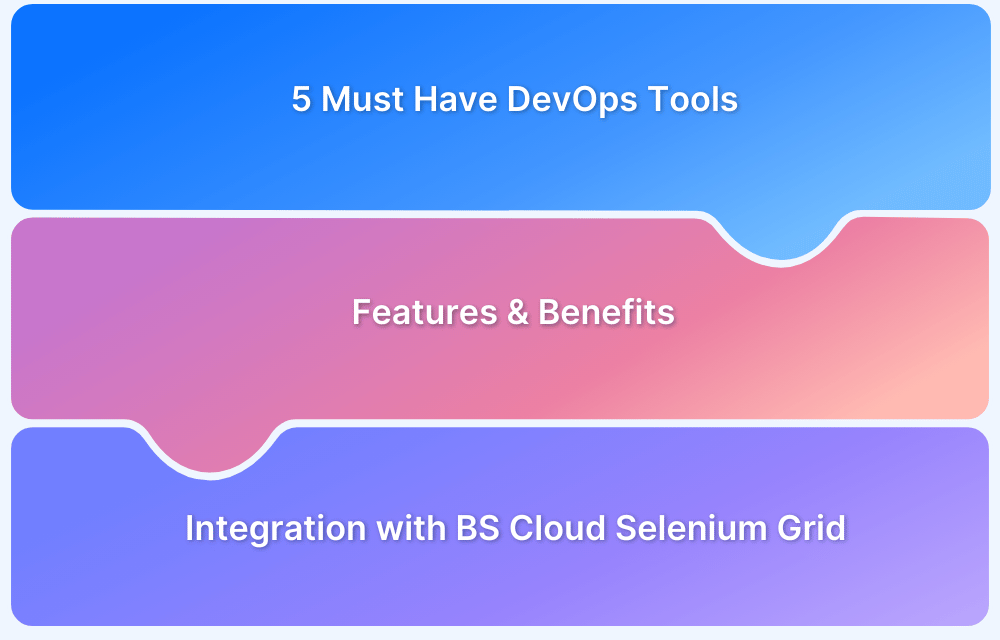Visual Regression Testing ensures that visual elements of a web application remain consistent after changes, such as UI updates or code modifications. Identifying visual discrepancies early helps maintain the integrity of the user experience.
Overview
Reporting Bugs during Visual Regression Testing
1. Purpose of Reporting Bugs during Visual Regression Testing: Ensure code changes don’t negatively impact the visual interface by comparing pre- and post-change screenshots.
2. Tools for Reporting Bugs during Visual Regression Testing: Utilize visual validation tools like Percy by BrowserStack for efficient bug detection and reporting.
3. Integrations: Connect tools to platforms such as Slack, Azure DevOps, Bitbucket, and GitLab for streamlined communication and issue tracking.
4. Features of testing tool for Visual Regression Testing:
- Centralized review of visual changes.
- Side-by-side image diff showcasing.
- Multi-browser support for comprehensive testing.
- Snapshot stabilization technology to reduce false positives.
5. Process of Visual Regression Testing:
- Capture baseline snapshots before code changes.
- Run tests post-change to capture new snapshots.
- Compare snapshots to identify visual discrepancies.
- Report identified bugs with clear descriptions and steps to reproduce.
This article focuses on how to efficiently report bugs discovered during visual regression testing.
Integrating Percy with Slack for Reporting Visual Regression Bugs
Consider Percy by BrowserStack as an example, which is a cloud-based visual validation tool providing features such as
- Centralized review
- Showcasing Image diffs side by side
- Multi-browser support
- Proprietary snapshot stabilization technology
- Integration to Azure DevOps, Bitbucket, Gitlab, Slack, etc.
- Seamless integration into existing CI/CD workflow
Reporting visual bugs becomes easier when we integrate Percy with Slack.
Note:
- If you are setting up a Percy Slack integration for a private channel, you will need to invite the Percy bot as a member of the channel first
- To authorize Slack, you must be both an admin of your Percy organization and have permission to your Slack workplace to install apps. Check your workspace permissions settings at https://yourdomain.slack.com/apps/manage/permissions
Pre-Requisites:
- Ensure at least one Percy Project is available
- Ensure you have installed Slack App on your device (Recommended)
- Create a Channel for Percy Notifications (Optional, Recommended)
Step 1 – Navigate to Integrations Tab
- Login to Percy using your credentials
- Navigate to the Integrations Section
Step 2 – Click on Connect for Slack
Once you click on Integration you will all different types of available integration click on Slack Connect
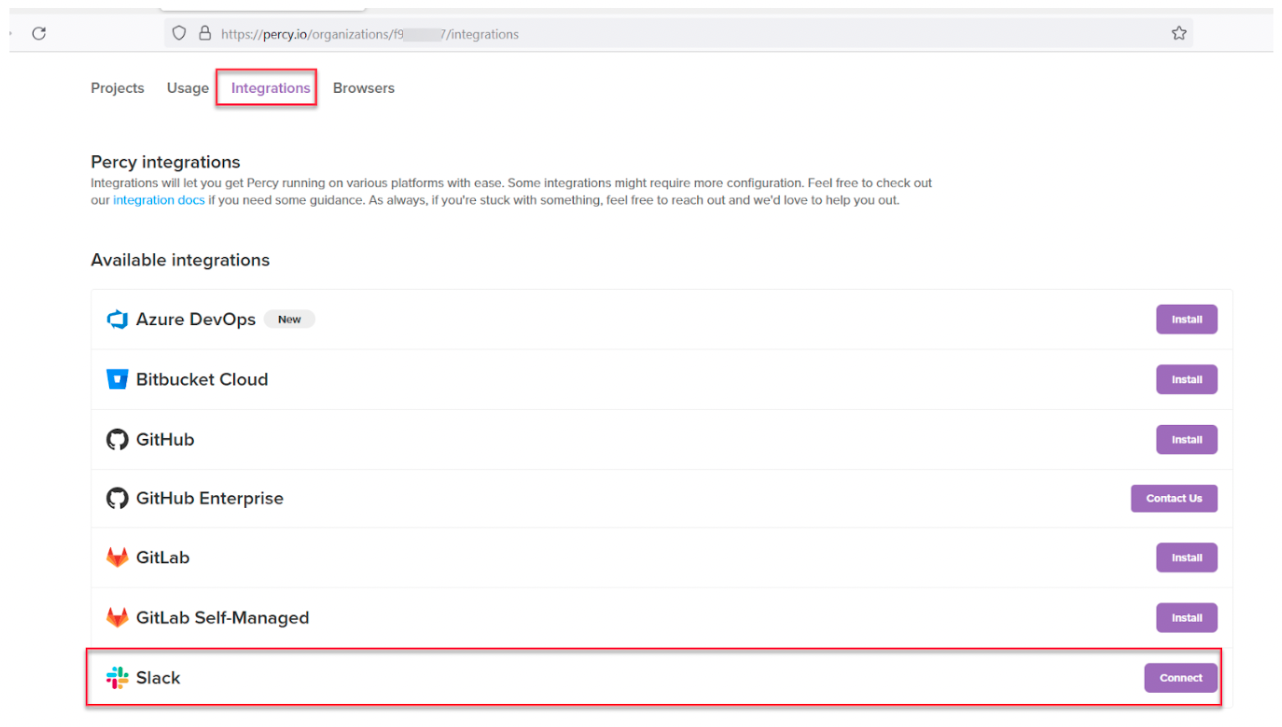
If you have already signed into slack this step will not be shown. If you are presented with this step enter the slack workspace name.
Click on Continue
Step 4 – Enter your Slack workspace credentials
If you are presented with the Sign-in page enter the credentials and click on Sign in.
Note: If you have already signed in skip this step.
Step 5 – Choose the Slack Channel Name
As mentioned in the pre-requisite here we have already created a channel name as percy-notification
You can specify the channel name of your wish. Click Allow to Continue
Step 6 – Customize Notification
Percy allows you to customize the Notification,
- You can choose Specific Project or All
- You can choose when to trigger notifications such as Unreviewed & Changes requested,No changes, Auto-approved, Approved
- Click on Save configuration to Continue
Step 7 – Verify Saved Integration settings
Once you click on Save Configuration, it displays configuration settings.
You will also get notifications in your Slack channel
Step 8 – Ensure Percy Bot is added to Your Private Channel
Note: If you have already added Percy Bot to your Slack channel, Skip this step
In the Slack App, Click on the Channel Name Drop Down
Click on Integrations
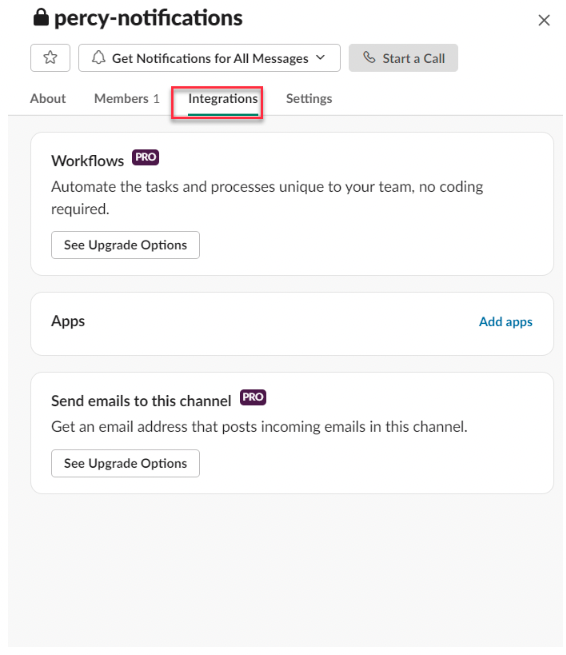
Step 9 – Trigger Sample Build to verify the notification
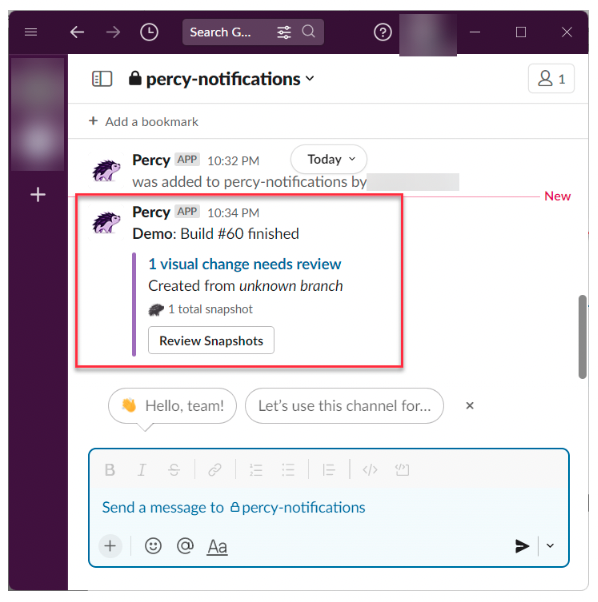
It is difficult to monitor every build; however, Percy Slack integration provides instant notifications, which helps to activate the items as and when available. Also, the embedded link helps you navigate specific builds so that you can review, reject or approve the builds.
Percy integration is not limited to Slack. It can be integrated with many tools such as Azure DevOps, Bit Bucket, GitLab, Github, etc., making the Visual Regression testing process far easier and effortless. If you’re looking to adopt a smoother visual regression testing workflow and team task allotment, Percy is your answer.
Here’s what you can get started with:
- 5000 screenshots/month for visual testing with Percy
- Testing on internal development environments
Get Started with Percy for Free
Conclusion
Reporting bugs during visual regression testing is a critical step in maintaining the visual integrity of web applications. By following structured bug-reporting practices, leveraging the right tools, and ensuring clear communication, teams can quickly address visual discrepancies and prevent issues from affecting the end-user experience.
This approach not only enhances the quality of the product but also fosters collaboration between QA and development teams, leading to faster resolution times and more efficient workflows. With consistent and accurate bug reporting, visual regression testing becomes a powerful tool for ensuring seamless and consistent UI performance across all changes.