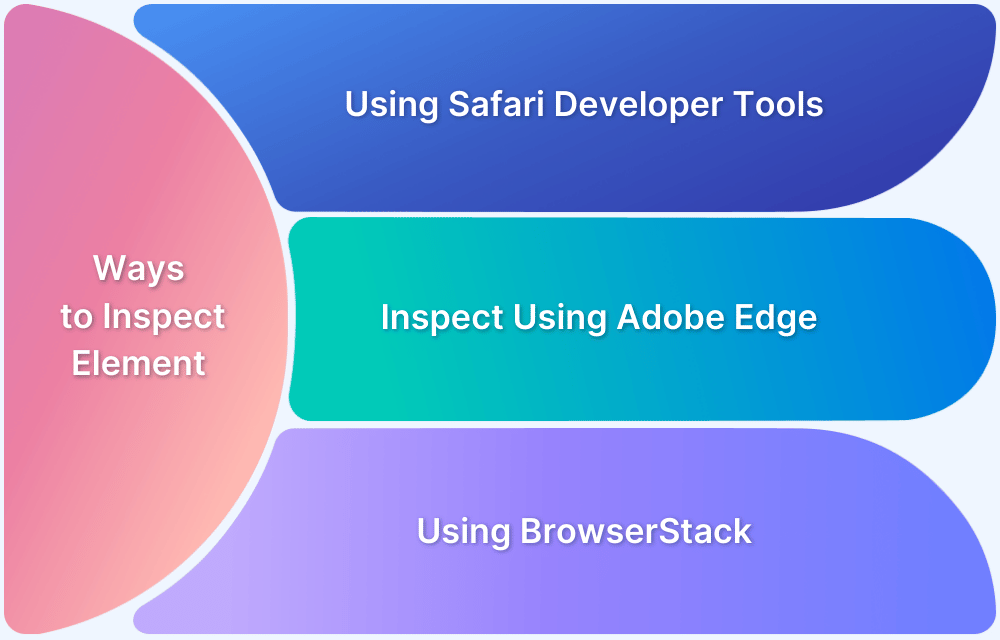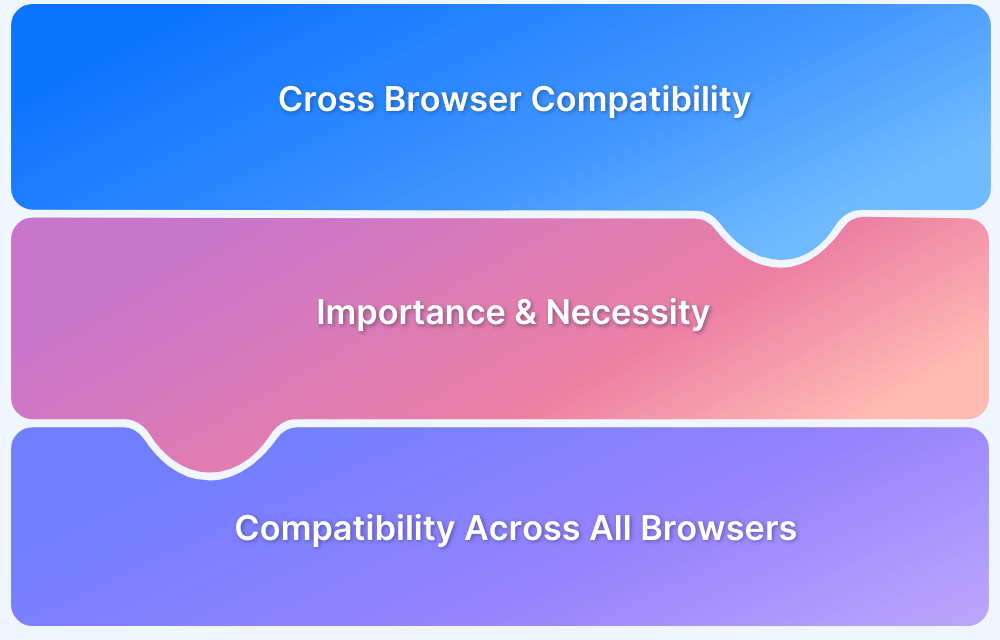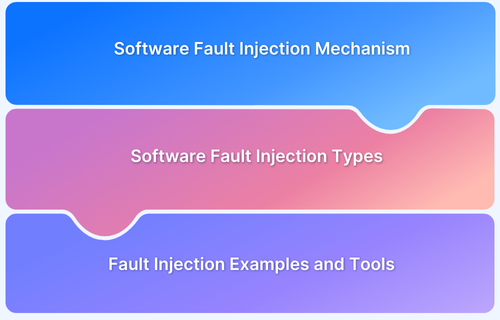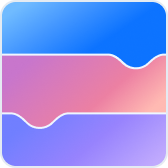Desktop View forces a website to load as if it’s being accessed from a computer. This reveals full navigation options, expanded menus, and interactive elements that are often simplified or removed in mobile layouts.
Overview
What is a Desktop View?
Desktop view refers to how a website is displayed on a full-sized desktop screen. It provides access to the complete layout, full navigation, and all site features that are often minimized or rearranged in the mobile version to fit smaller screens.
How to Request Desktop Site on iPhone?
If you need access to the full version, you can switch to desktop mode directly from your browser or use a real device testing platform.
- Enable Desktop View in Safari: Open the website in Safari on your iPhone. Tap the “aA” icon in the address bar, then select “Request Desktop Website.”
- View Desktop Site on iPhone using BrowserStack Live: Use BrowserStack Live to test and view how any website appears in desktop mode on real iPhone devices.
This article explains what desktop view is, why use it, and how to request a desktop site on iPhone.
What is a Desktop View?
A desktop view is the version of a website designed to be displayed on larger screens, such as laptops or desktop monitors. It typically includes the whole layout, features, and navigation options of the site, often optimized for mouse input rather than touch.
When accessed on a mobile device, requesting the desktop view forces the browser to load this full version instead of the simplified mobile layout.
Why Request Desktop Site on a Mobile Browser?
Some of the reasons that should push you to use Desktop view are:
- See Everything: Some websites hide features or detailed content on mobile versions. Desktop view lets you access everything the site offers, even on a smaller screen.
- Navigate with Ease: Complex websites, especially e-commerce stores with many menus, can be tricky to navigate on mobile. Desktop view often provides a clearer layout, making it easier to find what you’re looking for.
- Get the Full Picture: Desktop view lets you see more information at once. This is ideal for reading long articles, comparing products with intricate details, or viewing high-resolution images.
- Accessibility Boost: For people with visual impairments, the larger screen and potentially simpler layout of desktop view can be a big advantage compared to the mobile version.
Desktop view can be a temporary fix, but developers should focus on mobile-first designs to avoid the need to switch views. With over 50% of web traffic coming from mobile, a mobile-friendly approach is essential. Consumers often judge credibility based on design, and global smartphone ownership is set to rise.
Prioritizing mobile optimization ensures a consistent experience across devices, and with BrowserStack’s real device cloud, you can test on 3500+ real browsers and devices.
How to Request a Desktop Site on the iPhone
There are 2 different Methods to Request a Desktop Site in iPhone:
- Method 1: Enable Desktop View in Safari
- Method 2: Request Desktop site on iPhone using Real Device Cloud with BrowserStack
Method 1: Enable Desktop View in Safari
You can view desktop site on iPhone using Safari Browser, by following simple steps depending upon whether you are using iOS 13 and above or iOS 12 and below.
View Desktop Sites in versions iOS 13 and above
To view the desktop version of a website on Safari running on iPhone (iOS 13), follow these simple steps:
Step 1. Launch Safari on your iPhone, and navigate to the website you wish to view.
Step 2. After the website loads, tap the ‘aA’ icon in the top corner before the address bar to open the website view menu.
Step 3. From the pop-up menu, select ‘Request Desktop Site’
Free iPhone Device Testing – Get Started Now!
View Desktop Sites in versions iOS 12 and below
If you’re using iOS 12 or an earlier version, the process is a bit different from the latest iOS versions. Just follow these two simple steps:
Step 1. Launch Safari and navigate to your desired website. When it’s fully loaded, give the ‘Refresh’ button a long tap and hold.
Step 2. Choose “Request Desktop Site” from the pop-up menu that appears at the bottom of the screen.
By following the steps above, you can easily view the desktop version of any website.
Manually downloading and installing different versions of Safari on real iOS devices is time-consuming, costly, and requires significant resources, including a dedicated lab and ongoing maintenance.
Method 2: View Desktop Site on iPhone using BrowserStack Live
With more than 3500 real devices that BrowserStack provides, the probabilities that you can test are huge. If you are creating web applications, then you want to be sure that when your app is accessed on any device, mobile or desktop, the user experience remains seamless.
To view your application using Desktop view on an iPhone device and Safari browser, complete the following steps:
Step 1. Sign up on BrowserStack Live for a free trial or purchase a plan.
Step 2. Navigate to the Live Dashboard after successful sign-up.
Step 3. Click iOS > iPhone 15, and then select Safari.
Step 4. Wait for the device to boot.
Step 5. In the web address bar, enter www.browserstack.com.
Step 6. Click AA on the left of the web address bar in the browser, and then click Request Desktop View.
Currently, Safari on iOS devices changes only the user agent, but not the viewport when you request a desktop view. To verify you are in desktop view, click AA, and then click Request Mobile View.
Why Test Websites on Real Device Cloud?
Testing websites on real devices helps uncover issues that emulators often miss by replicating real user environments more accurately.
Here are the key reasons why you should test websites on real devices:
- Accurate rendering and layout validation: Real devices show how your site actually appears to users and help you catch layout shifts, font issues, and visual bugs across different screen sizes and resolutions.
- Reliable performance and responsiveness checks: You can see how your site loads and responds on real networks and hardware to ensure a smooth experience on both high-end and budget devices.
Also Read: What is UI Responsiveness Testing?
- Touch, gesture, and hardware behavior testing: Real device testing lets you verify actions like taps, swipes, scrolls, and other gestures that emulators often do not appropriately handle.
- Access to legacy and latest device-browser combinations: You can test across a wide range of device models and browser versions to cover older setups that real users still rely on.
- Parallel testing: Run tests on multiple devices simultaneously to speed up your release cycle without setting up or maintaining physical infrastructure.
BrowserStack is a real device cloud platform that lets you test on 3,500+ real devices and browsers to ensure accurate performance, functionality, and visual consistency across different environments.
With BrowserStack Live, you can run:
- Cross-Browser Tests: Check how your website behaves across different browsers to catch inconsistencies in layout, styling, and functionality.
- Multi-Device Tests: Test on a wide range of real smartphones, tablets, and desktops to ensure your site works smoothly across screen sizes and operating systems.
- Local Tests: Test websites hosted on your local or staging environment by creating a secure tunnel to access them on real devices.
- Access DevTools: Use built-in browser developer tools to inspect elements, debug issues, and make quick changes directly within your live test session.
- Test Real Device Features: Interact with native device features like touch, orientation, geolocation, and network throttling to validate how your site responds in real-world scenarios.
Conclusion
Requesting a desktop site on your iPhone is a simple way to access the full version of a website when the mobile layout doesn’t offer the same functionality or content. For teams building responsive websites, validating how your site adapts across devices is crucial. BrowserStack provides access to 3,500+ real mobile and desktop browsers, enabling accurate testing in real-world conditions.