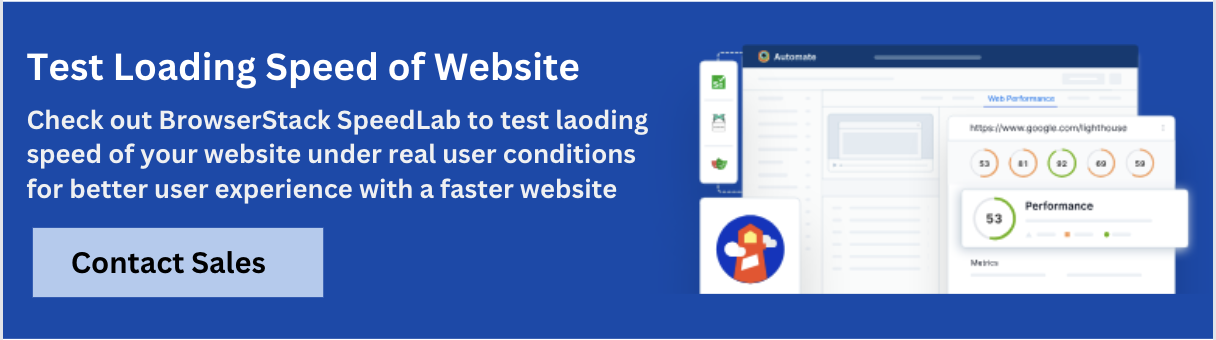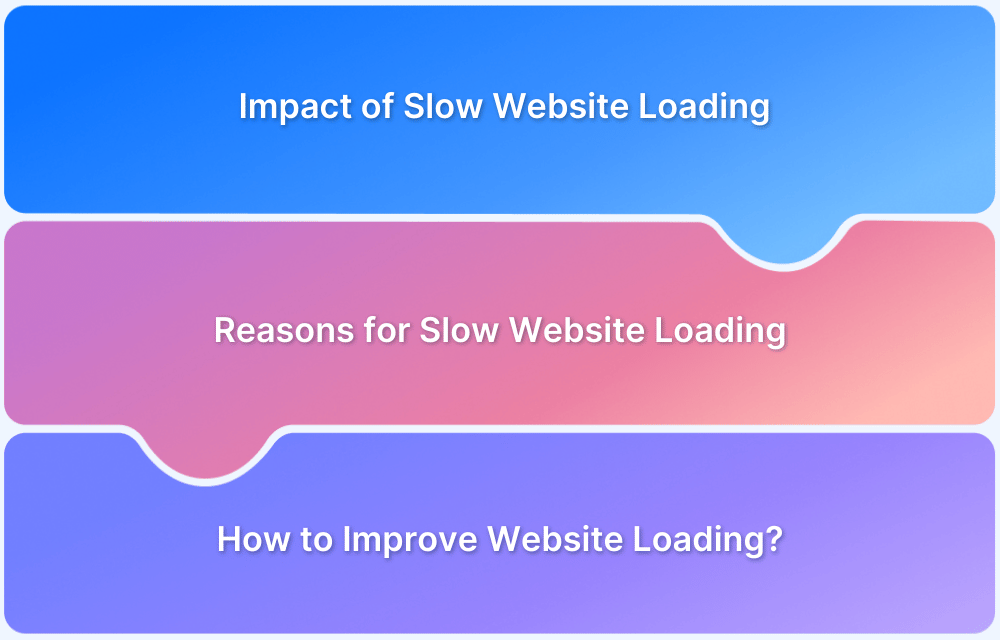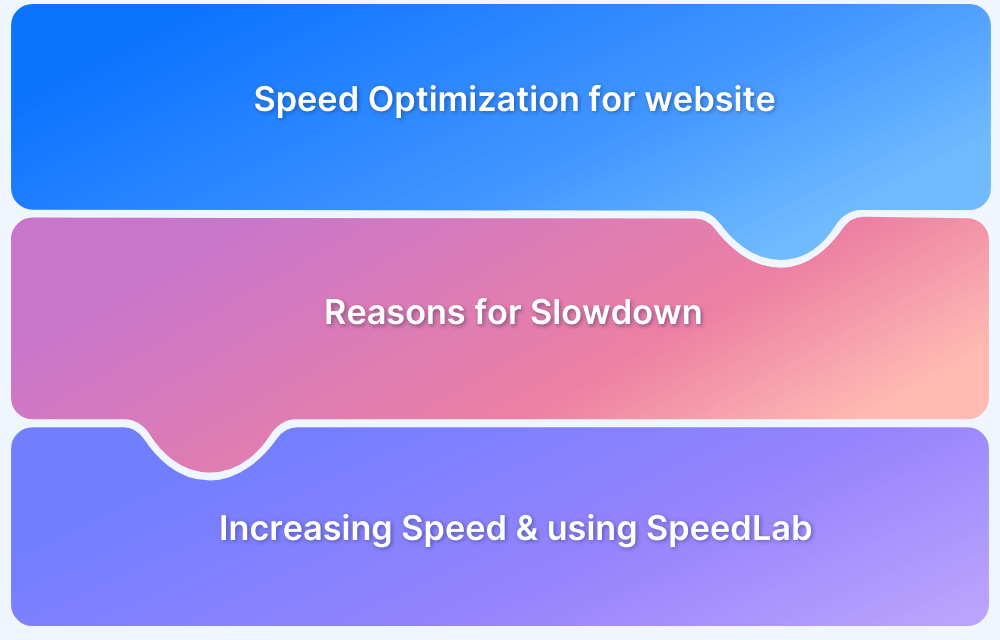Optimizing WooCommerce for Speed: Top 15 Methods
By Shreya Bose, Community Contributor - December 19, 2024
When it comes to eCommerce platforms, WooCommerce is preferred for a good reason. It is quite easy to set up a WooCommerce store.
Simply purchase a domain and add the WooCommerce plugin to the WordPress website. Just like that, the online store is open for business!
With growing competition among WooCommerce sites, delivering an exceptional user experience is crucial. Features like personalization, real-time inventory, and live chat enhance engagement but can’t compensate for a slow website.
This article explores steps to ensure speed and prevent loss of traffic, revenue, or credibility.
- Importance of Optimizing WooCommerce Website Performance
- Top 15 Ways to Optimize WooCommerce
- 1. Increase the WordPress Memory Limit
- 2. Optimize the WooCommerce Website Images
- 3. Use a high-quality hosting service
- 4. Disable AJAX Cart Fragments in WooCommerce
- 5. Use a cache plugin
- 6. Start with Spring Cleaning
- 7. Optimize WooCommerce Images for Web
- 8. Go for Reliable Hosting
- 9. Optimize WooCommerce Website Code
- 10. Optimize HTML Code
- 11. Minimize Redirects
- 12. Use Server and Browser Cache
- 13. Improve Web Design
- 14. Lazy Load for Images and Videos
- 15. Choose a Lightweight Theme
Importance of Optimizing WooCommerce Website Performance
Below are the reasons why it is important to optimize the website performance of WooCommerce Website:
- A fast-loading website ensures smooth navigation, reducing frustration and improving customer satisfaction.
- Speed improvements can directly impact sales, as users are likelier to purchase on a quick and responsive website.
- Search engines prioritize faster websites, helping you rank higher and attract more organic traffic.
- Visitors are less likely to leave your site if pages load quickly, increasing engagement and session duration.
- Optimized performance ensures your site can manage high traffic during sales or promotions without crashing.
- A well-performing website reflects professionalism and reliability, strengthening customer trust in your brand.
- With a large share of traffic coming from mobile devices, speed optimization ensures a smooth experience across all platforms.
- Faster websites reduce server load and resource consumption, lowering hosting costs and enhancing backend operations.
Top 15 Ways to Optimize WooCommerce
Below are the top 15 methods you can use to optimize WooCommerce for speed:
1. Increase the WordPress Memory Limit
By default, WordPress memory is set to 32 MB. At some point, this limit will be exceeded and the user will receive an error message that notifies them of the same. Now, there are two ways to address this issue: the user does it themselves or contacts the hosting company.
In order to configure WordPress memory themselves, users can use the following steps:
Edit the wp-config.php file
- Open wp-config.php, located by default in the root WordPress directory
- Locate the following line near the end of the file: /* That’s all, stop editing! Happy blogging. */
- Just above that line, add: define(‘WP_MEMORY_LIMIT’, ‘256M’)
- Save changes
Edit the PHP.ini file
- If the user has access to their PHP.ini file, change the line in PHP.ini
- If the line shows 64M try 256M: memory_limit = 256M
The maximum amount of memory a script may consume is 64MB.
Edit the .htaccess file
- If the user does not have access to PHP.ini they can try adding the following line to an .htaccess file: php_value memory_limit 256M
2. Optimize the WooCommerce Website Images
Being visual creatures, people are drawn to websites that are visually appealing. Images are an important part of this appeal. However, using non-optimized images can adversely affect website performance by slowing it down. Optimizing images is an easy and effective way to speed up WooCommerce sites.
Large image files create loading delays on the website UX. Slow WooCommerce sites can lead to the website being downranked in search engines in SERP.
Combat this situation by using image compression plugins such as WP-Smush.it, EWWW Image Optimizer, or Hammy. They reduce the size of images and optimize them on WordPress without adversely affecting image quality. This is required to make WooCommerce faster.
3. Use a high-quality hosting service
A hosting service enables website owners to use a host server to store website content – media and other relevant files. The hosting service is the foundation of the website as it handles all traffic and data. Thus, a low-quality hosting service will damage WooCommerce website performance, especially traffic, products or offers, as the number of webpages increases. Always choose a fast and robust hosting service with the following qualities:
- 24/7 technical support to resolve issues and answer questions
- High-end cloud infrastructure
- Flexible in its ability to adapt as a WooCommerce store grows
- Data centers across the world
- High uptime rate so that the website is never down
- Provides an SSD based solution
- A server geographically located close to the website audience, thus providing fast response times
4. Disable AJAX Cart Fragments in WooCommerce
AJAX Cart Fragments is a feature in WooCommerce. It is a script that uses Admin-Ajax to automatically update the customer’s shopping cart total without needing to refresh the page. This is especially effective when it comes to generating instant feedback to shoppers so that they know that the right items have been added to their carts.
Despite its efficacy, this function can slow down website speed. It may even interrupt caching on pages that don’t actually need details of the cart. If there occurs a high number of AJAX requests on a WooCommerce site, disabling AJAX Cart Fragments will help to boost website speed and stability.
Fix this issue with the following: wc-ajax=get_refreshed_fragments. It is also possible to use the Disable Cart Fragments plugin which automatically disables the AJAX cart fragments feature in WooCommerce. However, while doing this, remember to redirect customers to the cart page when they need to verify the information. Otherwise, the disabling will disrupt the user experience.
5. Use a cache plugin
By caching, a version of the WooCommerce store’s resource is stored on the visitor’s device, thus allowing the site to load faster. This occurs because caching reduces the amount of data sent between the visitor’s browsers, the site database, and the server.
Pay attention to the following:
- Server Caching: Since the server generates the web page, server caching enables it to remember parts of the web page so that the whole page does not need to be generated from scratch every time.
- Browser Caching: This helps the browser remember what a web page looks like so that it does not need to spend time exchanging data with the server. This is useful for visitors accessing multiple pages because static files (stylesheets, JavaScript files) can be stored by the browser.
Read More: How to test Javascript in browsers
A few recommended WooCommerce caching plugins are:
- Breeze WordPress cache plugin: Has file exclusion feature, combines and minifies HTML, CSS and JS files, and minimizes the file size and download time through Gzip compression.
- WP Rocket: Has cache preloading, browser caching, GZIP compression, HTML, CSS & JavaScript minification and concatenation. It also carries a lazy image loading feature that loads images only when the user scrolls down the page.
- W3 Total Cache: Has a devoted settings page for every caching type – database caching, browser caching, page caching, object caching, etc. It provides exceptional levels of customizability.
However, when using plugins, exclude the cart, the user accounts, and checkout pages from the cache. These pages must be dynamic as they contain information relevant only to individual customers.
6. Start with Spring Cleaning
Clutter in your WooCommerce store, such as outdated plugins, unused themes, and excessive scripts, can slow down your website.
- Begin by auditing your plugins and removing redundant or no longer needed ones.
- Keep your database clean by removing expired products, drafts, or spam comments.
A streamlined backend ensures faster loading times and reduces the risk of plugin conflicts that could hamper performance.
7. Optimize WooCommerce Images for Web
Large, unoptimized images can be one of the primary reasons for slow page load times. Use tools like TinyPNG or ShortPixel to compress your images without sacrificing quality. Implement responsive image techniques to deliver smaller file sizes to mobile users.
Additionally, consider using modern formats like WebP, which offer high-quality visuals with smaller file sizes, to enhance performance further.
8. Go for Reliable Hosting
Your WooCommerce site’s performance heavily depends on your hosting provider. Opt for hosting solutions designed for WooCommerce, offering features like SSD storage, built-in caching, and robust scalability.
Shared hosting might be cost-effective, but it often lacks the performance and uptime guarantees needed for growing stores. A reliable hosting provider ensures fast loading times and can handle traffic surges during sales or promotions.
9. Optimize WooCommerce Website Code
Unoptimized code can slow down your website and create compatibility issues. Use minification tools to compress CSS, JavaScript, and PHP files by removing unnecessary spaces and comments.
- Leverage a content delivery network (CDN) to deliver resources faster to users based on their geographic location.
- Periodically audit and clean your custom code to ensure it’s efficient and free of redundancies that may impact performance.
10. Optimize HTML Code
Clean and efficient HTML code improves page rendering speeds.
- Remove inline styles where possible and ensure proper use of header tags for better organization and readability.
- Utilize semantic HTML to make your site more search engine and browser-friendly.
- Regularly validate your HTML through tools like the W3C Validator to identify and fix errors that may negatively impact performance.
11. Minimize Redirects
Redirects can significantly slow down a website by creating additional HTTP requests. Limit redirects by ensuring proper URL structures and avoiding broken links.
For necessary redirects, use 301 redirects, as they are more efficient for SEO and user experience. Regularly audit your site to identify and remove unnecessary redirects that add latency to page load times.
12. Use Server and Browser Cache
Caching is crucial for speeding up WooCommerce websites. Use server-side caching to store regularly accessed data and reduce server load.
Similarly, enable browser caching to save resources like images, CSS, and JavaScript on users’ devices, ensuring faster loading for returning visitors. Tools like W3 Total Cache or WP Rocket can simplify the caching setup for WooCommerce stores.
13. Improve Web Design
Simpler designs often load faster and provide better user experiences. Remove excessive widgets, pop-ups, or animations that can slow down your site.
Ensure your site’s navigation is clear and concise to help users find what they need quickly. A well-optimized web design boosts performance and enhances usability, keeping visitors engaged longer.
14. Lazy Load for Images and Videos
Lazy loading defers the loading of images and videos until they come into the user’s view. This technique reduces the initial load time of the webpage, making it faster and more responsive. Plugins like Lazy Load or WP Rocket can help implement this feature effortlessly on WooCommerce stores.
By prioritizing visible content, lazy loading improves overall performance and enhances the user experience.
15. Choose a Lightweight Theme
Your website’s theme significantly impacts performance. Choose a lightweight WooCommerce-compatible theme that minimizes bloated code and unnecessary features. A lightweight theme reduces your site’s overall size, ensuring faster page loads even during high-traffic periods.
Testing WooCommerce website speed
Instead of losing users by introducing them to a slow WooCommerce website, test the website loading speed. There are multiple tools that allow website speed testing, but few of them actually test a site on real browsers and devices.
BrowserStack’s website speed test tool SpeedLab is free, and verifies site speed on real browsers, devices and operating systems. Users simply have to enter the URL and click Start. The tool returns a detailed report mentioning how the website performs on multiple devices and browsers and real-time.
Use SpeedLab to test a website before and after using the WooCommerce performance optimization methods outlined in this article. WooCommerce speed optimization is one of the central aspects of building an eCommerce website that keeps users happy, attracts more visitors and grows consistently.
Conclusion
These performance optimization strategies can help create a fast, reliable, user-friendly WooCommerce store. A well-optimized store enhances the shopping experience and boosts conversion rates and customer satisfaction. Regularly assess and fine-tune your store’s performance to keep it running smoothly as it expands and adapts to changing demands.