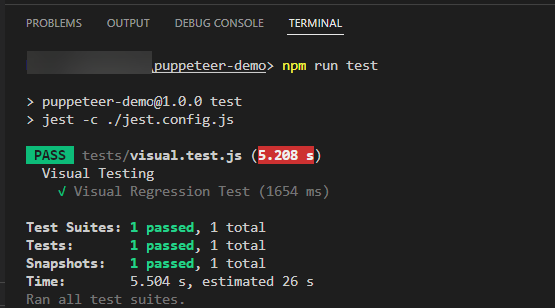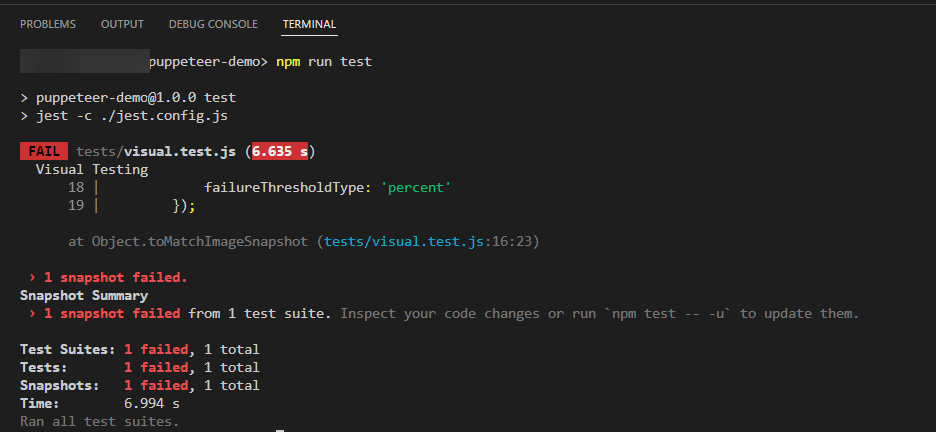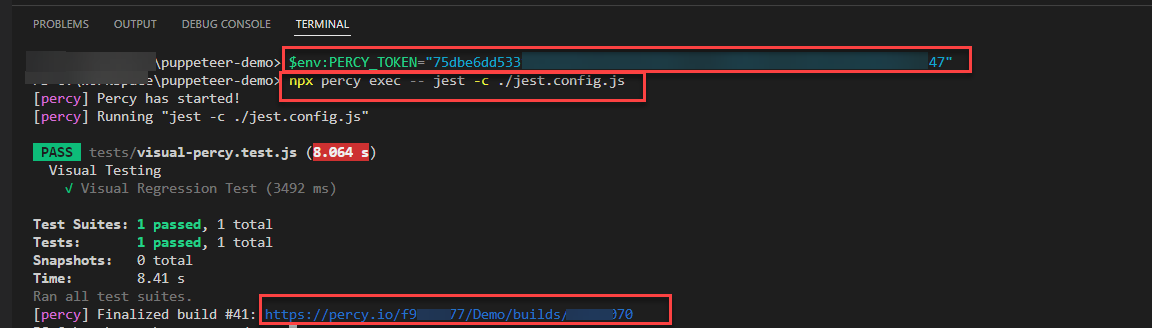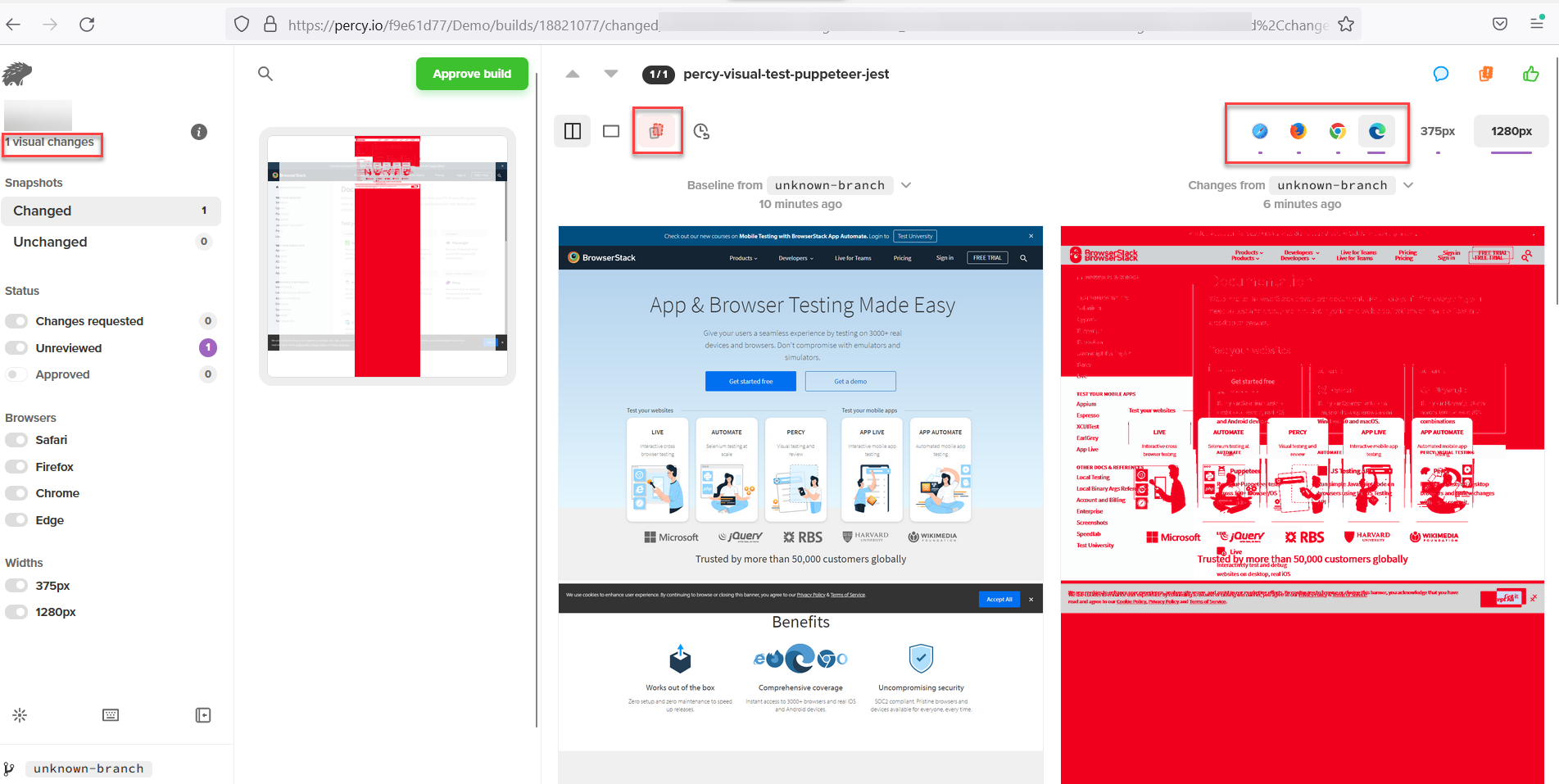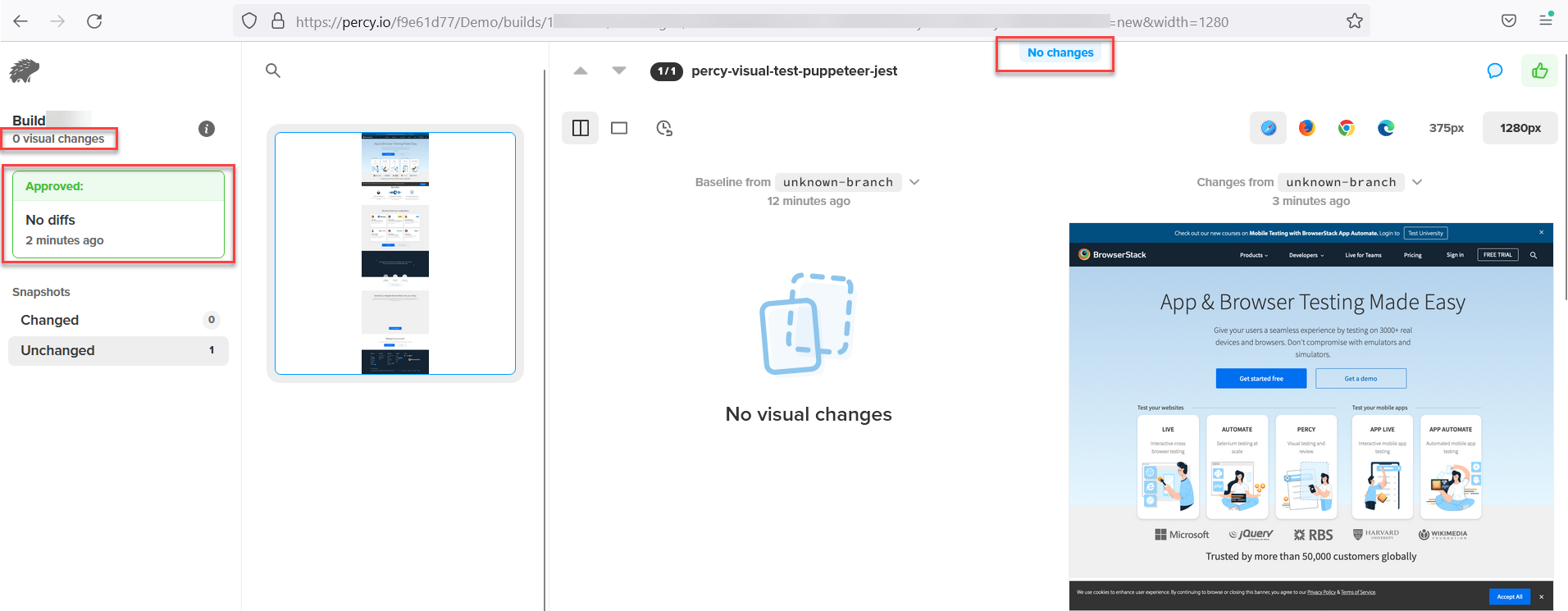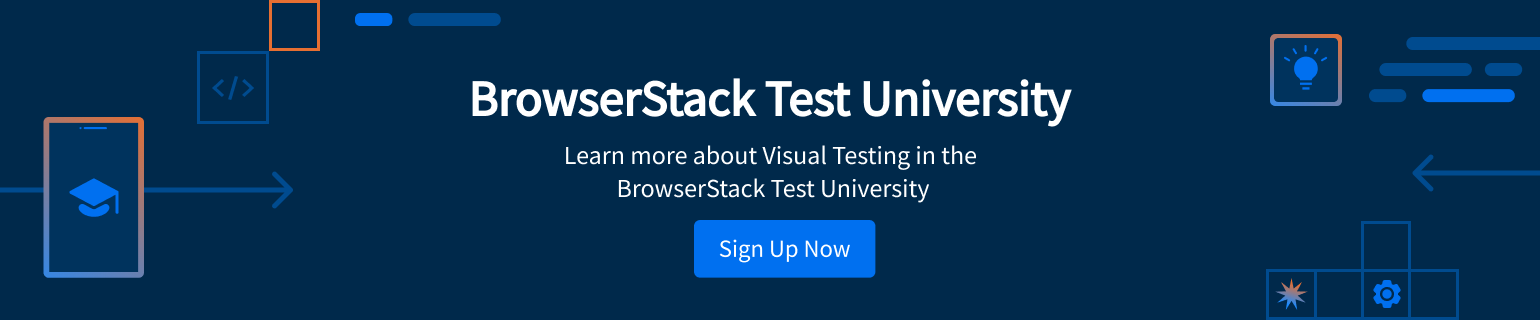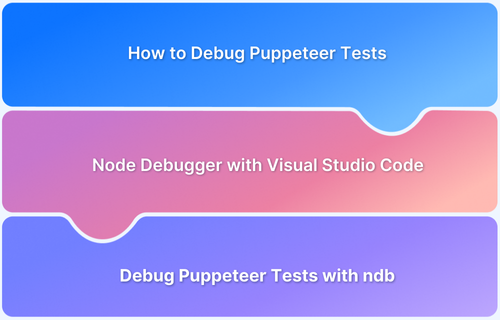User Interface (UI) consistency is crucial for ensuring a seamless customer experience. With frequent releases, even small changes can unintentionally break layouts or styling. UI testing with Puppeteer helps automate visual regression checks by capturing and comparing screenshots, ensuring that new deployments don’t disrupt the look and feel of a web application.
Overview
What is Puppeteer and Why Use It for UI Testing?
- Puppeteer is a Node.js-based automation framework developed by Google.
- Provides JavaScript/TypeScript support for functional and visual testing.
- Integrates with external assertion libraries (Mocha, Jest, Jasmine).
- Ideal for automating browser interactions and adding visual validation to regression checks.
How to Perform Visual Regression with Puppeteer?
- Use jest-image-snapshot to compare baseline and current screenshots.
- Configure failure thresholds for minor pixel differences.
- Execute tests with Jest, auto-generating a __image_snapshots__ folder.
- Supports both full-page screenshots and element-level comparisons.
How to Enhance UI Testing with Percy and Puppeteer?
- Percy provides a cloud-based dashboard for reviewing visual diffs.
- Steps include: install Percy CLI, import percySnapshot, set PERCY_TOKEN.
- Each test run generates a build with history and side-by-side diffs.
- Enables team collaboration by sharing results across Slack or CI pipelines.
Best Practices for UI Testing with Puppeteer
- Use visual tests for layout, design, and branding validation, not functional logic.
- Combine Puppeteer with assertion libraries for stronger validation.
- Run tests on a real device cloud (e.g., BrowserStack) for reliable results.
- Apply visual regression selectively for frequent-release projects to balance speed and accuracy.
This article explains how to perform UI testing with Puppeteer using jest-image-snapshot and Percy, how to test individual DOM elements, and the best practices for reliable visual regression testing.
Pre-Requisite for Puppeter Visual Regression Testing
You need to Set up Basic Puppeteer Framework to perform Visual Regression Tests with Puppeteer.
There are several ways of performing Visual Regression in Puppeteer. This article highlights the following two methods:
- Puppeteer Visual Validation Test using jest-image-snapshot
- Puppeteer Visual Testing using Percy
Puppeteer Visual Validation Test using jest-image-snapshot
The jest-image-snapshot is a node package it provides integration with Jest and Puppeteer with minimal settings.
Follow the below steps to Perform Visual Testing using Puppeteer and Jest:
Step 1: Install jest-image-snapshot package using the command
npm i --save-dev jest-image-snapshot
Step 2: Add the visual regression test
Let’s take the snapshot after navigating to https://www.browserstack.com home page and compare them using the code below.
//visual.test.js
const { toMatchImageSnapshot } = require('jest-image-snapshot');
expect.extend({ toMatchImageSnapshot });
describe('Visual Testing', () => {
jest.setTimeout(50000);
beforeAll(async () => {
await page.goto('https://www.browserstack.com')
})
it('Visual Regression Test', async () => {
const image = await page.screenshot();
expect(image).toMatchImageSnapshot({
failureThreshold: '0.10',
failureThresholdType: 'percent'
});
})
})In the above code
const { toMatchImageSnapshot } = require('jest-image-snapshot');Importing the toMatchImageSnapshot constant, which helps to match the images.
expect.extend({ toMatchImageSnapshot });By default Jest’s expect doesn’t have an image comparison technique, so you need to extend the functionality with expect.extend();
const image = await page.screenshot();
The screenshot will be taken and saved in the variable image
expect(image).toMatchImageSnapshot({
failureThreshold: '0.10',
failureThresholdType: 'percent'
});The above code compares the screenshot. failureThreshold makes image comparison more flexible by adding image difference tolerance.
Step 3: Execute your Puppeteer Visual Tests using Jest by entering the below command
npx jest -c ./jest.config.js
Alternatively, if you have configured the tests command in package.json you can simply execute it using the below command.
npm run test
The first time when you execute the test, the Puppeteer captures the base screenshot. In subsequent runs, it compares the screenshot with the base screenshot.
After the first execution, the __image_snapshots__folder will be created, and it saves the base snapshot file inside the folder.
The pass/fail test results will be shown on the command line, as seen below.
If there is a difference in base and actual screenshots, then the test will be marked as a fail.
If you navigate to diff-output folder, the image will be shown in side by side comparison.
Puppeteer Visual Testing for DOM Element
Following the above method, you will be able to perform visual testing for the complete page. However, there might be certain scenarios in which you need to perform visual validation for Single DOM elements such as Button, Checkbox, Menu, etc. Puppeteer supports Visual Test for Single DOM Element. You just need to change the code to run Visual Tests for DOM Element.
Instead of taking the screenshot at the page level, you can take the screenshot at the element level, like below.
const element = await page.$('#signupModalButton');
const image = await element.screenshot();In the above code, the element is captured first, and then the screenshot is taken.
The complete code of Puppeteer Visual Testing for DOM Element, looks like the snippet below.
//visual.test.js
const { toMatchImageSnapshot } = require('jest-image-snapshot');
expect.extend({ toMatchImageSnapshot });
describe('Visual Testing', () => {
jest.setTimeout(50000);
beforeAll(async () => {
expect.extend(toMatchImageSnapshot);
await page.goto('https://www.browserstack.com')
})
it('Visual Regression Test', async () => {
const element = await page.$('#signupModalButton');
const image = await element.screenshot();
expect(image).toMatchImageSnapshot({
failureThreshold: '0.10',
failureThresholdType: 'percent'
});
})
})The execution step remains the same as that used in the previous section.
Puppeteer Visual Testing Using Percy
Percy is cloud-based Visual Comparison tool. It supports various test automation frameworks such as Storybook, Selenium, Cypress, Playwright, TestCafe, and WebdriverIO.
Percy can be integrated with Puppeteer too. As Percy provides the dedicated dashboard for visual comparison, this helps in reviewing and approving visual tests. Each time when the Percy test has been executed, the build will be triggered, so it is easy to maintain the historical results.
Also, root cause analysis and debugging of Visual Tests becomes easier with Percy as it allows you to share test reports over Slack.
Integrating Percy for Puppeteer Jest
Step 1: Install @percy/puppeteer and @percy/cli using npm:
npm install --save-dev @percy/cli @percy/puppeteer
Step 2: Write Puppeteer Tests using Percy
In the Puppeteer test, the percySnapshot needs to be imported in order to take screenshots using the below command
const percySnapshot = require('@percy/puppeteer')
Once you import the percySnapshot, you can perform a set of actions and then take a screenshot at the required step.
For example, navigating to browserstack.com homepage first, then taking a screenshot and comparing for visual testing, the scenario can be written as:
//visual-percy.test.js
const percySnapshot = require('@percy/puppeteer')
describe('Visual Testing', () => {
jest.setTimeout(50000);
beforeAll(async () => {
await page.goto('https://www.browserstack.com')
})
it('Visual Regression Test', async () => {
await percySnapshot(page, "percy-visual-test-puppeteer-jest")
})
})Step 3: Create Percy Project using the below steps
- Login to Percy
- Create a new Project
Step 4: Set the PERCY_TOKEN environment variable
Once a new Project is created, Navigate to Settings and Copy the Percy Token.
To run the Percy test, you need to set the environment variable. The setting up environment variable depends on the operating system and command-line tool you are using. Here’s how you can set PERCY_TOKEN for different CLIs, such as:
- Windows Command Line
set PERCY_TOKEN=<your token here>
- Mac/Linux Terminal
export PERCY_TOKEN=<your token here>
- Powershell Terminal
$env: PERCY_TOKEN="<your token here>"
Once the environment variable is set up, you are ready to execute your test.
Step 5: Execute your test using the command.
Execute Percy Visual Test for Puppeteer and Jest using the below command
npx percy exec -- jest -c ./jest.config.js
Wait until the execution finishes. Once execution is complete, you will see the build URL in the command line.
Navigate to the build URL, and you will be landed in Percy Build Dashboard. If there is any difference in the images, the Percy dashboard shows the diff in side by side, as seen below.
If there is no difference, then Percy’s dashboard shows the image with No Changes, as seen in the following screenshot.
Conclusion
Puppeteer was originally designed to perform functional tests. However, it can also be used for Visual Validation. Remember, visual testing is recommended only for validation of web application’s user interface changes. The functionality and dynamic data cannot be verified using Visual Regression Tests.
Visual regression test makes UI testing easy and quick. It helps deliver consistent visuals and hence a seamless user experience. It is usually recommended for projects with frequent releases, and visual testing can be a barrier in Continuous Deployment.