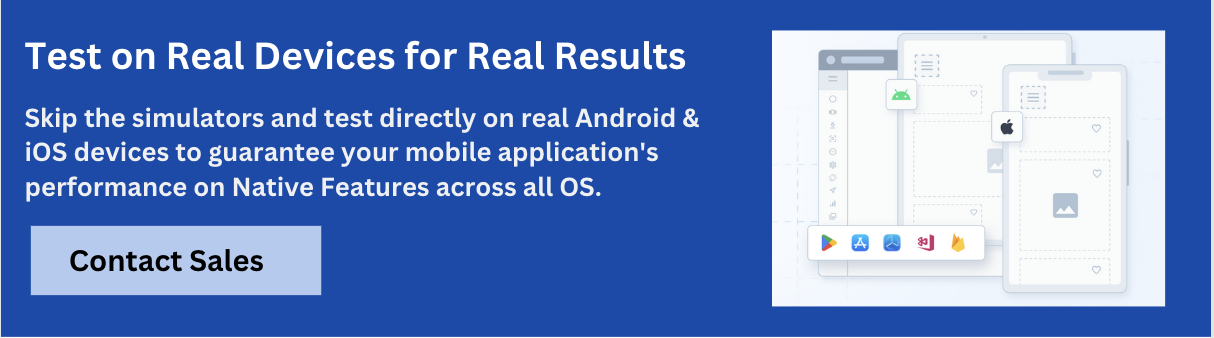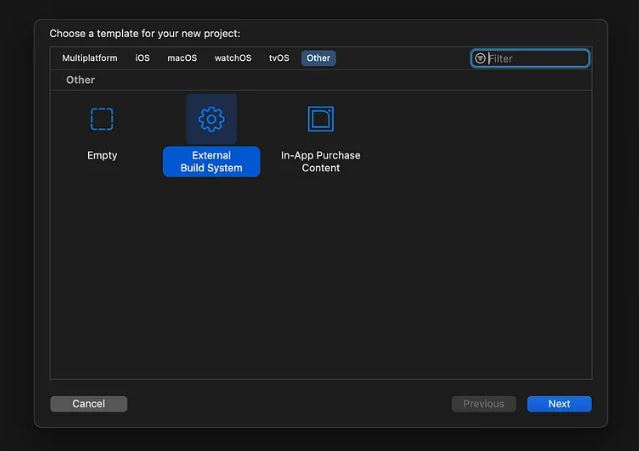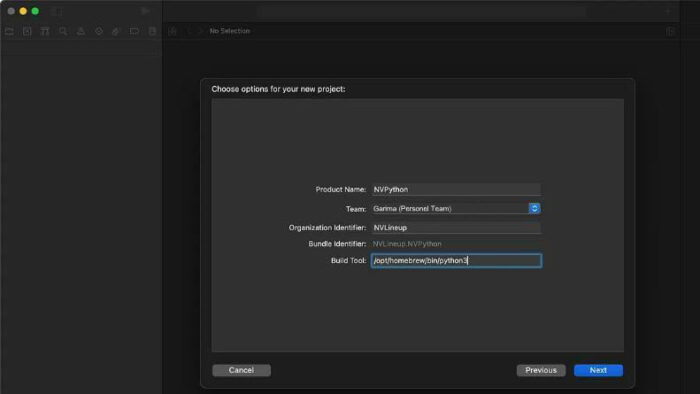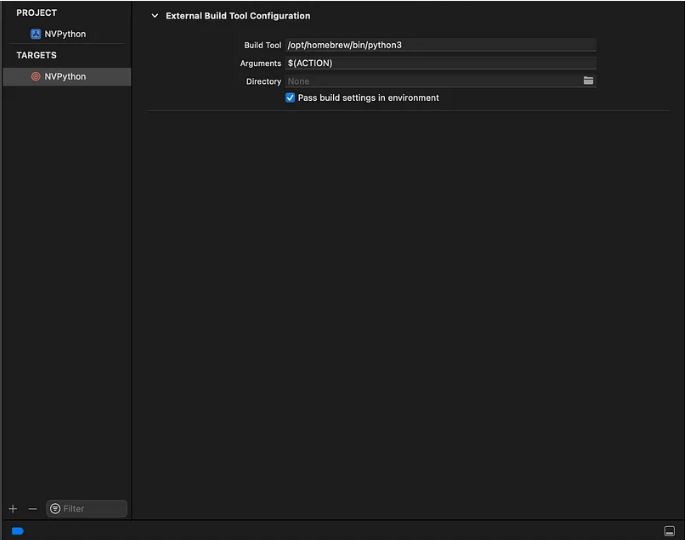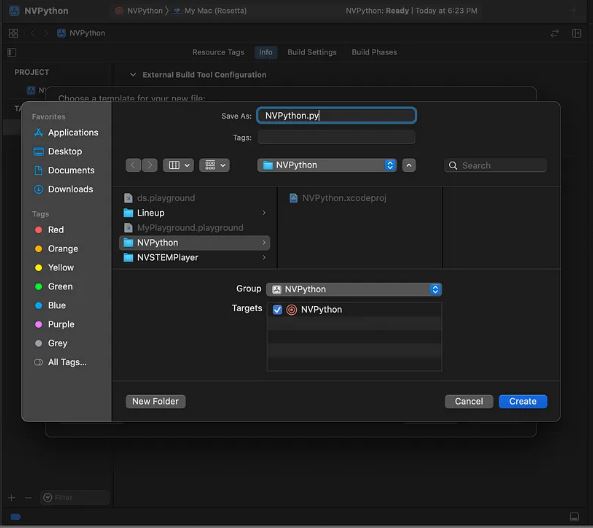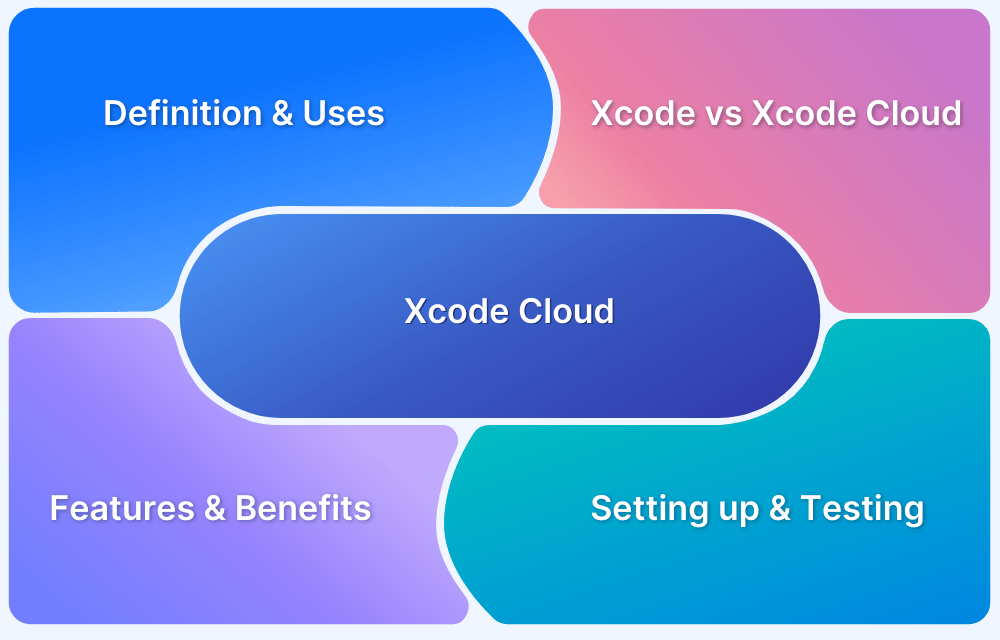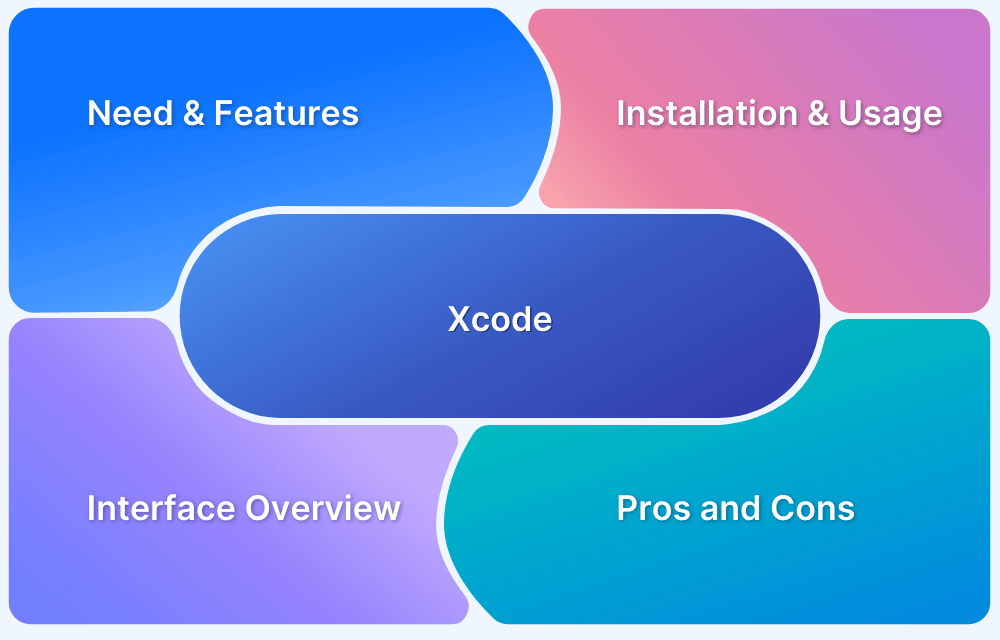Unlock the full potential of Python development on your Mac by combining the power of Xcode with the flexibility of Python.
Overview
Ways to Use Python in Xcode?
- Create a Python Script Project
- Syntax Highlighting & Code Editing
- Run Python with Custom Build Phases
- Use Swift-Python Interoperability (via PythonKit)
Why Use Xcode with Python?
- Seamless Integration with macOS Projects
- Single Environment for Mixed-Language Projects
- Consistent Workflow on macOS
- Python Script Projects
- When Not to Use Xcode for Python
Whether you’re building scripts, automating tasks, or crafting full-fledged apps, this guide shows how Xcode can be your go-to IDE for a smooth and productive Python experience.
Can you use Python in XCode?
Yes, Python can be used in Xcode, especially for scripting or integrating with macOS projects. However, pairing Xcode with a more Python-focused editor or IDE is recommended for serious Python development.
Ways to Use Python in Xcode:
1. Create a Python Script Project
- Open Xcode -> New Project -> choose a template for your project -> other -> External build system. (works for Version 14.3)
- Set the build tool to /usr/bin/python3 or your desired Python path.
- This allows you to write and run Python scripts with Xcode’s interface.
2. Syntax Highlighting & Code Editing:
Xcode supports syntax highlighting for Python files (.py), so you can edit them with basic features like auto-indentation.
3. Run Python with Custom Build Phases:
In native macOS app projects, you can run Python scripts as part of build phases (e.g., automation or code generation).
4. Use Swift-Python Interoperability (via PythonKit):
- If you’re building Swift apps, you can embed and run Python code using PythonKit, which bridges Swift and Python.
Read More: Python For DevOps: An Ultimate Guide
Why use Xcode with Python?
Here are the reasons why use Xcode with Python:
1. Seamless Integration with macOS Projects
If you’re developing a macOS app using Xcode (for example, in Swift or Objective-C), you can integrate Python scripts for:
- Automation tasks
- Data processing
- Code generation
- Build scripts (via custom build phases)
2. Single Environment for Mixed-Language Projects
Xcode lets you manage Swift, C/C++, and Python together. It is great for:
- Swift-Python interoperability (via PythonKit)
- Scientific or ML models in Python that need to be accessed by a native macOS GUI
3. Consistent Workflow on macOS
If you’re already using Xcode as your main IDE:
- Keep everything in one place
- Use version control, UI tools, and build systems you’re already familiar with
4. Python Script Projects
You can set up Python as an external build system to:
- Write and run Python scripts inside Xcode
- Use Xcode’s UI to manage files and execute scripts
When Not to Use Xcode for Python:
- If you need advanced features like Python linting, debugging, virtual environment support, or testing tools, IDEs like PyCharm, VS Code, or Thonny are more suitable.
Read More: Top 15 Python Testing Frameworks in 2025
How to install and setup XCode Python
To illustrate xcode for python, imagine you’re playing a game on your computer. But instead of playing a game someone else made, you want to make your own game. To do that, you need some special tools.
One of these tools is called XCode. It’s like a magic box full of different tools you can use to make your own game or app. But XCode is special because it’s made by Apple, and it has all the right tools to make games or apps for iPhones, iPads, or Macs.
Another tool you need is called Python. Python is like a magic language that the computer understands. When you write in Python, you’re giving instructions to the computer, telling it what your game or app should do.
Now, how do you use Python in XCode? Here’s a simple guide:
- Get XCode: You can download XCode from the App Store on your Mac. It’s free!
- Get Python: If Python isn’t already on your Mac, you can download it from the Python website. It’s also free!
- Set up XCode for Python: Open XCode and create a new project. Choose “External Build System” and set the build tool to the location of your Python interpreter. This is like telling XCode that you’re going to be using Python.
- Write Python Code: Now you can start writing Python code in XCode. You can create a new Python file in your project and start giving instructions to the computer.
- Run Python Code: To see if your game or app works, you can run your Python script in XCode. If everything is set up correctly, you should be able to see the results in XCode.
And remember, making games and apps is supposed to be fun. So don’t get too frustrated if things don’t work right away. Keep trying, keep learning, and most importantly, keep having fun!
How to use XCode for Python Development: Example
Here’s a quick walkthrough to help you get started with Python development inside Xcode using a simple example project:
1. Install Python: Download the latest version from the official Python website or use Homebrew for installation on your Mac.
2. Locate Python: Open a Terminal window and enter the command which python3 to find the path of the Python 3 installation on your Mac.
3. Create a new Xcode project: Launch Xcode and select Create a new Xcode project. In the dialog box that appears, navigate to the Other tab and choose External Build System as the project template.
4. Enter the path to Python: In the Build Tool field, specify the path to the Python executable obtained from step 2.
5. Save the project: Click Next and save the project at your preferred location on your Mac.
6. Edit the Run Scheme: Open the scheme editor by selecting your project in the Project Navigator, then go to Product >> Scheme >> Edit Scheme. In the scheme editor window, select the Run scheme from the left-hand pane and choose the Info tab in the right-hand pane.
7. Set the Python executable: In the Executable dropdown menu, select Other. Use the Finder window to navigate to the Python executable binary file (e.g., python3) based on the path you obtained in step 2.
8. Add launch arguments: Switch to the Arguments tab in the scheme editor. In the Arguments Passed On Launch section, click the + button to add a new argument. Enter the relative path (from the root of the Xcode project) to the Python file that you will be running, including the .py extension.
9. Create a Python file: To create a new Python file in Xcode, go to File >> New >> File. In the template selection window, choose macOS >> Other >> Empty. Make sure to save your file with a .py extension, giving it a meaningful name.
10. Write your Python code: Open the newly created Python file and write your Python code within it.
11. Save and run the project: Save the Python file, ensure your Xcode project is selected as the active scheme, and click the Run button to execute your Python code.
Please verify that each step is implemented correctly and adapt any file or project names to match your preferences.
Also Read: How to perform UI testing using Xcode
Limitations of using Python in Xcode IDE
While Xcode can handle basic Python scripting, it has several limitations compared to dedicated Python IDEs:
- No Native Python Debugger: You can’t step through Python code, set breakpoints, or inspect variables natively.
- Lack of Python-Specific Features: No built-in support for virtual environments, pip package management, linting, or formatting.
- No IntelliSense or Advanced Autocompletion: Autocomplete is very limited and lacks intelligent code suggestions for Python modules.
- No Integrated Terminal or REPL for Python: You’ll need to run scripts externally to get interactive feedback or use Terminal separately.
- Poor Dependency Management: It doesn’t support requirements.txt, pipenv, or poetry integration.
- Limited Template Support: There’s no out-of-the-box template for Python apps. You have to use a custom External Build System setup.
- Heavyweight for Simple Scripts: Xcode is resource-intensive, which may feel like overkill for running lightweight Python scripts.
Read More: Understanding Unit Testing in Python
Best Practices to run Python in XCode IDE
Here are some of the best practices to run Python in Xcode IDE:
1. Using Xcode for Python Development in macOS Application:
- Set up a virtual environment within your Xcode project.
- Manage Python dependencies specific to your application.
- Ensure a clean and isolated environment for your project.
2. Debugging Data Analysis Code in Xcode:
- Set breakpoints in your Python code.
- Pause program execution to examine variable values.
- Identify and fix issues or bugs affecting data analysis.
Read More: How to enable Xcode Code Coverage?
3. Xcode Build System for Machine Learning Projects:
- Customize Xcode’s build system to run Python scripts.
- Execute machine learning code directly from Xcode.
- Pass parameters and experiment with different settings.
4. Collaborative Python Development in Xcode:
- Divide code into modules and packages.
- Enable efficient teamwork and coordination.
- Simplify code management and conflict resolution.
5. Version Control Integration in Xcode for Python Web Applications:
- Utilize Xcode’s version control integration (e.g., Git).
- Track changes, review code history, and collaborate effectively.
- Ensure everyone works on the same code version and simplify merging.
6. Profiling Python Scripts in Xcode for Performance Optimization:
- Utilize Xcode’s profiling tools for Python code.
- Analyze performance and identify bottlenecks.
- Optimize code to improve overall performance.
Conclusion
Xcode and Python together offer a powerful combination, even used by tech leaders like Google and Apple to build data-driven, intelligent apps. While not a full-featured Python IDE, Xcode’s integration makes it a solid choice for macOS-based Python workflows.
And once you’ve built your Python-powered iOS apps, iOS testing is the next frontier.
BrowserStack App Live lets you test your apps effortlessly on real iOS devices from the cloud.
You can also seamlessly integrate with XCUITest using BrowserStack App Automate plan.
Whether you’re working with native, hybrid, or Python-driven backend logic, BrowserStack helps you precisely test on real user conditions.