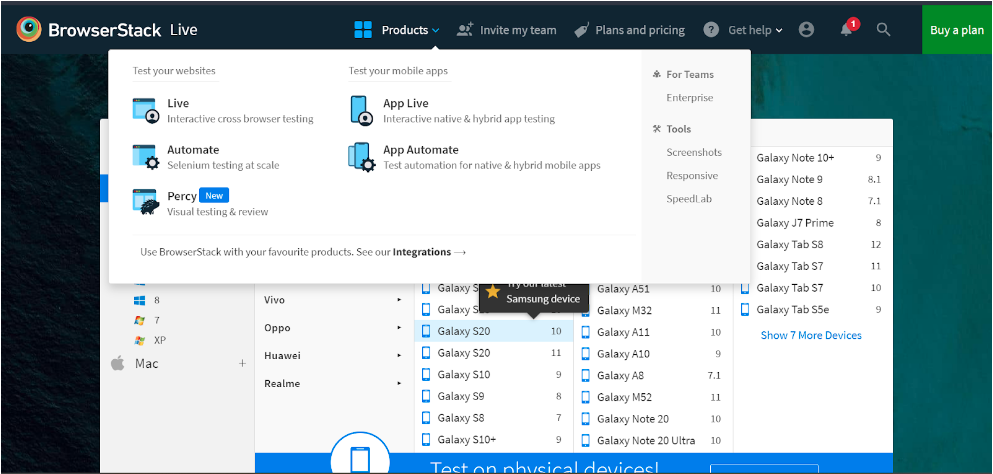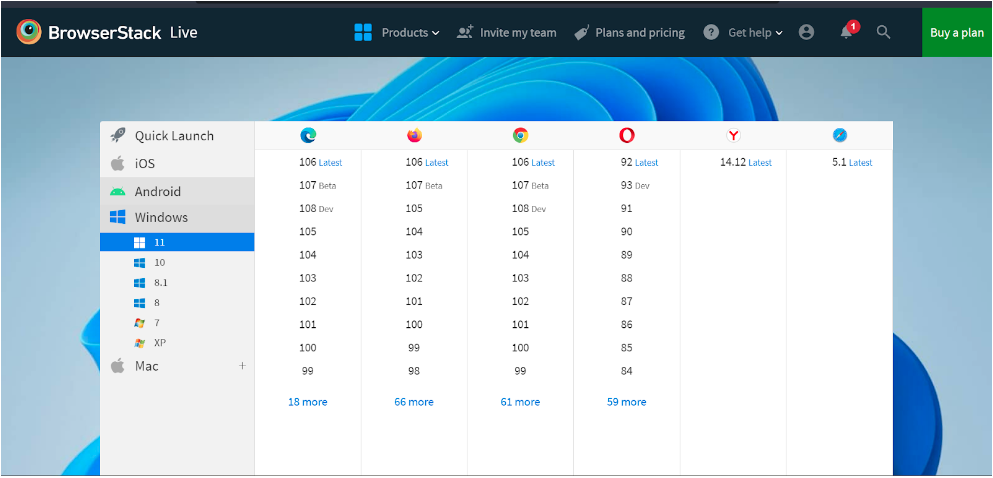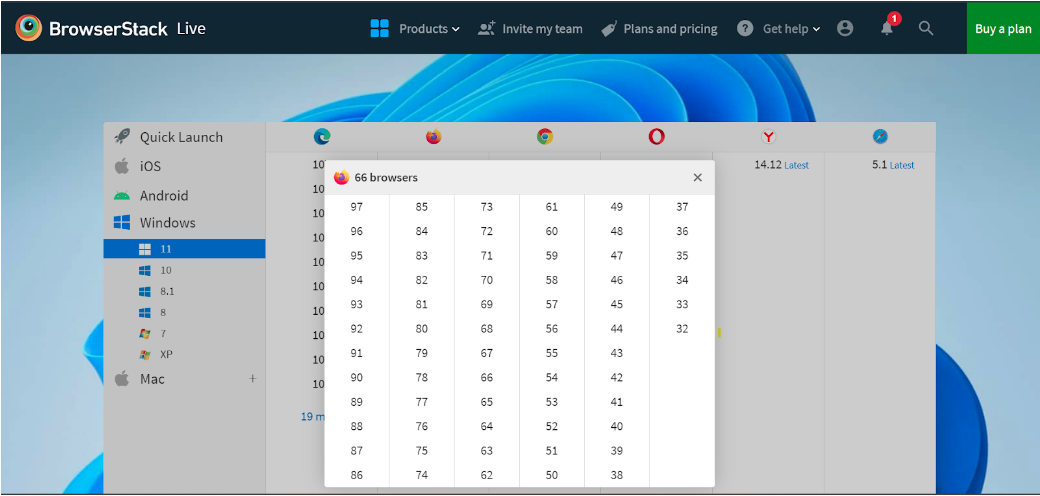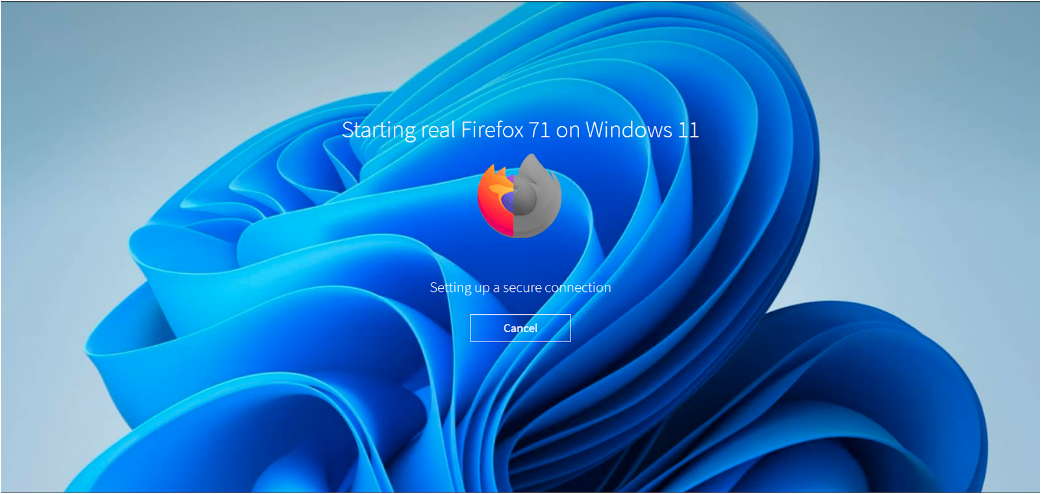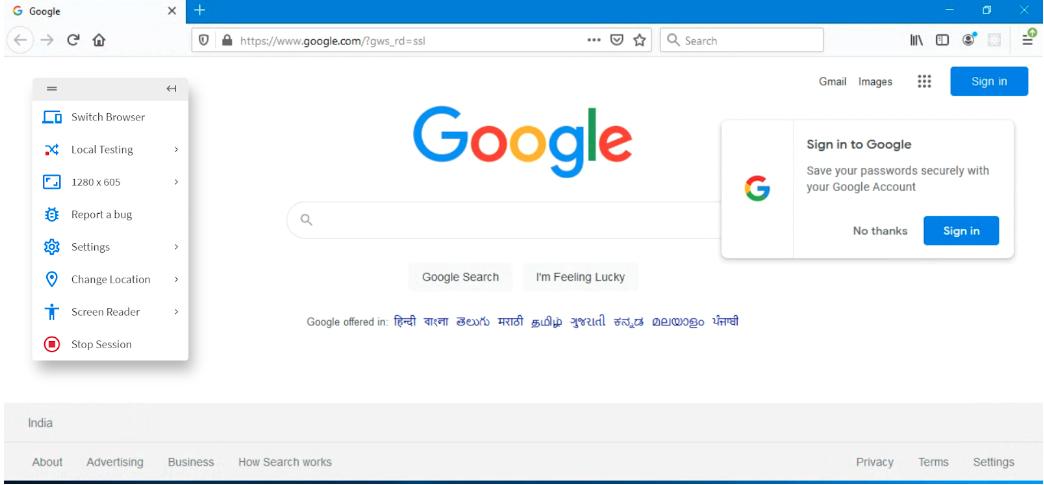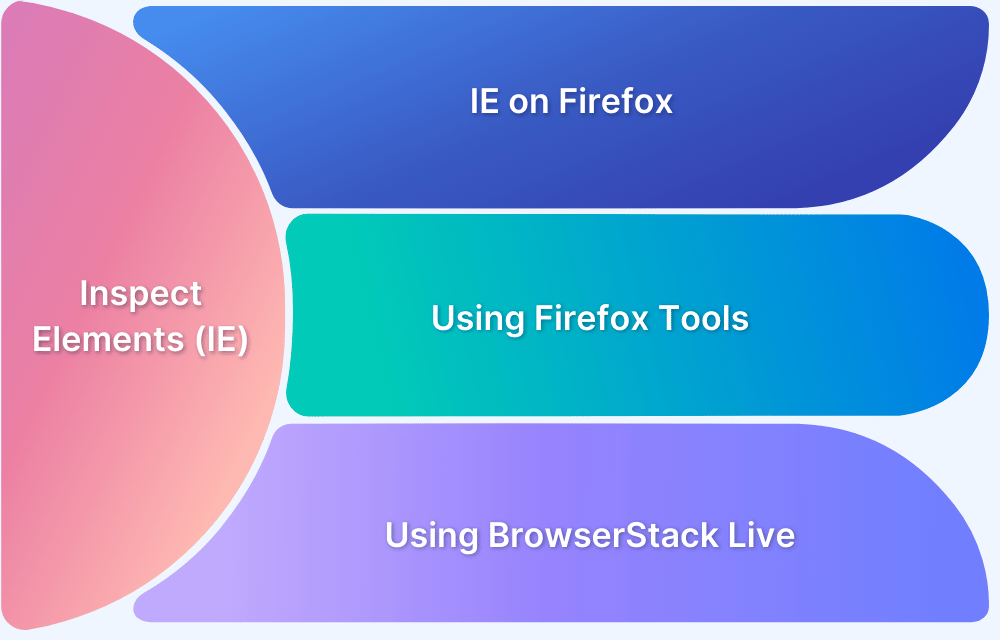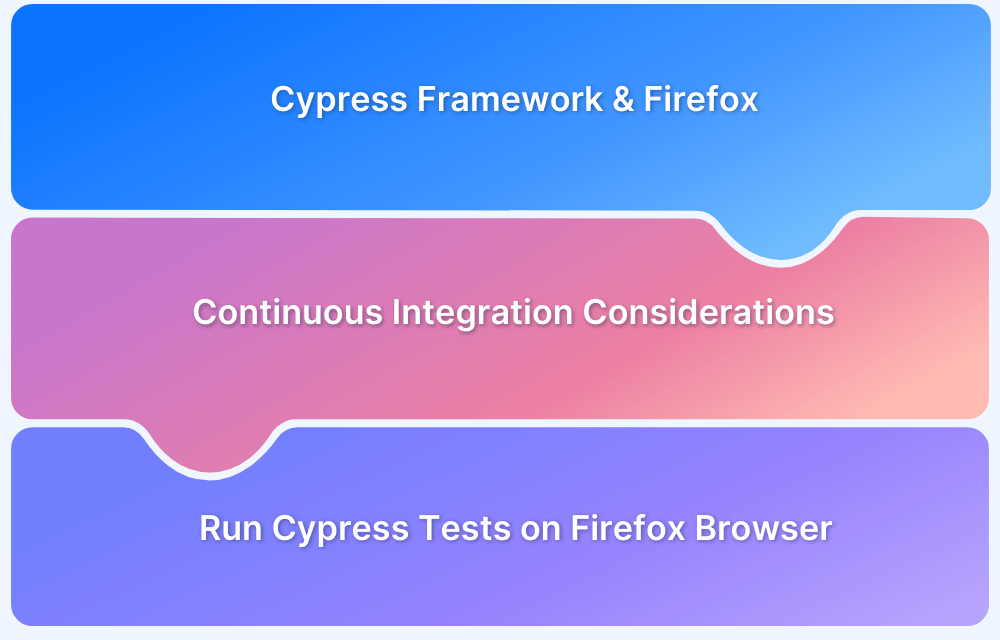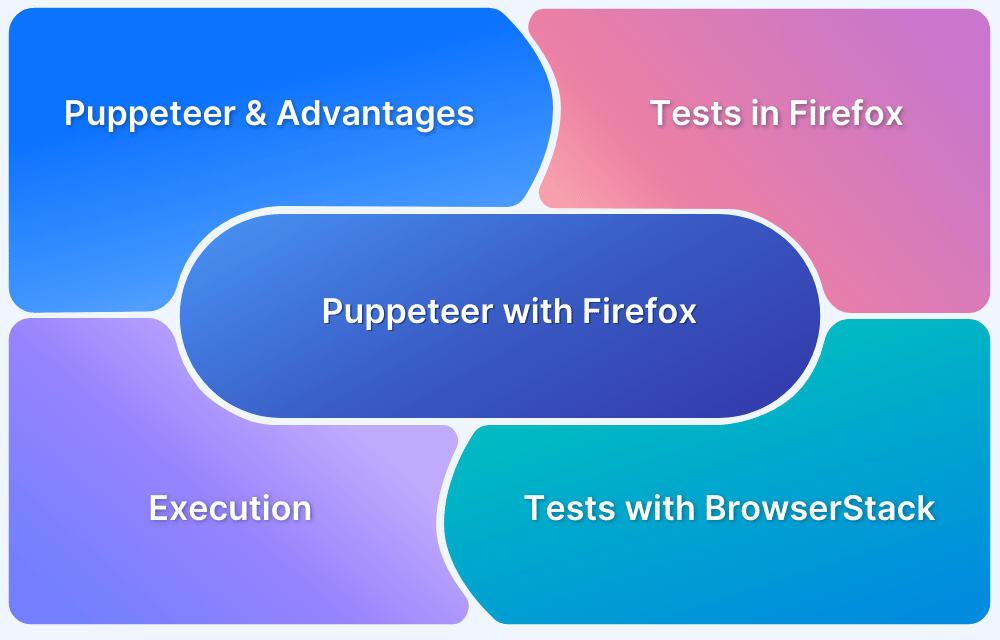While Firefox may not have the market shares of Chrome or Safari, it is still one of the most well-known browsers in the world. Enough users leverage Firefox to access the internet, and its billion+ websites. And, since people tend to keep using tools they are comfortable with, users of Firefox are unlikely to move to another browser.
This means that Firefox is essential for software testers to test websites on their list of browsers. Whatever site they may be developing/upgrading/altering, its functionalities need to work seamlessly with Firefox and the older versions of it.
How to Access Older Versions of Firefox
To download or downgrade to older versions of Firefox for testing or any other purpose, you must first uninstall the current version. However, before proceeding with its uninstallation, you should know which version of Firefox you are currently using.
To Find your Current Firefox Version
- Open Mozilla Firefox
- Click on the menu option in the top right corner
- Select “Help” > “About Firefox”
- A window will pop up with your version number
- For macOS, go to the top menu. Click Firefox > About Firefox.
Read More: How to Inspect Element in Firefox
Once the above steps are complete, you can proceed to access a downgraded version of Firefox using the following methods:
Method 1: By Downloading older versions directly from Mozilla
Method 2: By Accessing older Firefox versions on a Cloud-based Platform
Method 1: Download older versions directly from Mozilla
The process to download older versions of Firefox is relatively simple. You just need to follow the below steps:
- Open Firefox’s directory of other versions and languages.
- Click on the version you wish to download.
- You’ll see different builds for different OSes – Linux, Mac, Windows, etc.
- Choose the OS corresponding to your OS. Let’s take Windows as an example.
- You’ll see that there are two different files aligning with different system architectures – 32-bit and 64-bit. Choose the one that matches your system.
- Choose the language and region.
- Finally, download the .exe file that shows up on the screen.
Also Read: How to Perform Remote Firefox Debugging
Once the file downloads, follow the installation instructions it throws up to install this version of your device. However, bear in mind that Firefox is set for automatic updates by default. In order to ensure that this older version does not automatically update itself, you have to change the update settings.
Follow the steps below:
- Launch the older Firefox version you just downloaded.
- Click on the hamburger menu located at the top right edge of the browser.
- From the drop-down menu that opens up, select Options.
- This leads to the General section.
- Scroll to Firefox Updates.
- Select Check for updates but let you choose to install them.
By doing the above, you’ll disable automatic updates on Firefox. Anytime an update shows up, you’ll be notified and have to manually confirm for the update to be installed.
Every old Firefox download translates to a tedious, mind-numbing repetitive task. It is the definition of too much effort for inadequate returns, especially when Method 2 will make the entire process infinitely easier. As mentioned in the introduction, it also requires no downloads.
Read More: Understanding Firefox Headless
Method 2: Access older Chrome versions on a Cloud-based Platform
A real device cloud, such as the one provided by BrowserStack, offers the optimal way to access older Firefox versions with the least possible time and effort. Instead of downloading older versions of Firefox, sign up for free, login, and choose from Firefox versions 32 to 97.
- Each Firefox version can be installed on thousands of real devices – desktop or mobile, iOS & Android, Mac and Windows & more.
- Unlike the first method, BrowserStack enables millions of testers and QA teams to check for cross browser compatibility quickly in a remote setting.
Simply follow the steps below to check website compatibility with older (and newer) Firefox versions:
To begin this process, you first need to sign up for a free BrowserStack account.
Get a Free BrowserStack Account
- Log in to BrowserStack
- Choose Live from the products list at the top of the screen.
- Once the Live dashboard shows up, click the Windows or Mac option on the left.
- For the purpose of this example, let us choose Windows to proceed with the test. Once you click Windows, a list of available browsers will be available on the dashboard.
- Click 66 more under the list of Firefox versions to see the full list.
- Choose the Firefox version to test on. In this case, let us choose version 71. Simply click on 71, and the Firefox version will open on a real Windows desktop.
- Now, type the URL for the site under test, and check its compatibility with Firefox version 71 on a real Windows desktop.
If you’d like to switch to a different Firefox version, click the Switch Browser option in the left-hand menu. It will take you back to the list of browsers and browser versions as displayed earlier.
Go Beyond just Cross Browser Testing
Apart from the ease of testing on BrowserStack real device cloud, QAs also get a plethora of features that make testing easier and exceptionally more comprehensive:
- On-demand access to 3500+ real browsers & devices.
- Tools to debug websites and apps instantly using device logs, browser console and network logs, crash logs, video recordings, and screenshots for every test.
- Local Testing on internal dev and staging environments. Creates a secure, persistent tunnel between your local development/staging environments and the BrowserStack Cloud.
- Parallel testing to accelerate by running tests simultaneously across mobile devices – reducing test execution time by more than 10x.
- Integrations with tools and frameworks to facilitate automated testing, CI/CD alignment, app distribution, and more.
- Accessibility testing to ensure accessibility for disabled or otherwise challenged users.
- Speed testing to check website speed on popular mobile devices across manufacturers and platforms.
- Uncompromising security & privacy as BrowserStack is SOC2 Type 2 and GDPR compliant.
- Pristine devices for each test. All browsing data is destroyed with every logout.
Now that you know how to download old versions of Firefox, you also know that you actually have to download them for website testing. The BrowserStack solution demonstrably reduces the amount of time and effort required to access real browsers for testing. BrowserStack also offers real devices hosted on the cloud, so you get exact real user conditions to run tests on. You can test your websites and apps on mobile browsers as well. This ensures that you end up getting far fewer bugs than with any other testing method.
Conclusion
Downloading older versions of Firefox can sometimes be necessary for comprehensive website testing. Platforms like BrowserStack help with this by providing instant access to various versions of Firefox and devices on a real device cloud, enabling testing under real user conditions. Thus enabling faster, more accurate bug detection.
Useful Resources for Firefox
- How to Inspect Element in Firefox
- How to Perform Remote Firefox Debugging
- How to run Selenium tests using Firefox WebDriver
- Understanding Firefox Headless
- How to downgrade/download to older versions of Firefox
- How to set Proxy in Firefox using Selenium WebDriver?
- How to run Selenium tests using Firefox WebDriver
- How to run Cypress Tests on Firefox Browser
- How to enable Responsive Design Mode in Safari and Firefox?
- How to run Tests in Puppeteer with Firefox