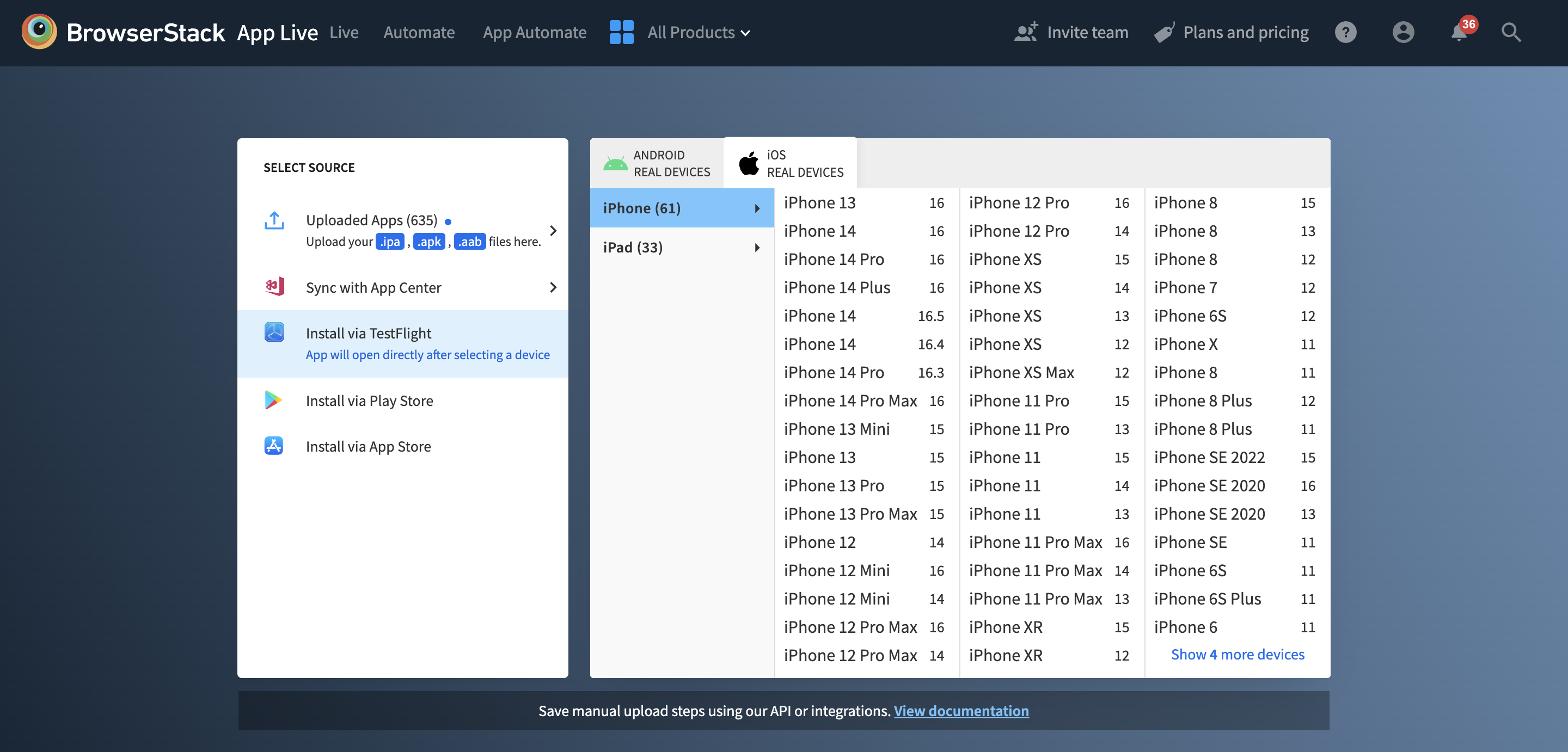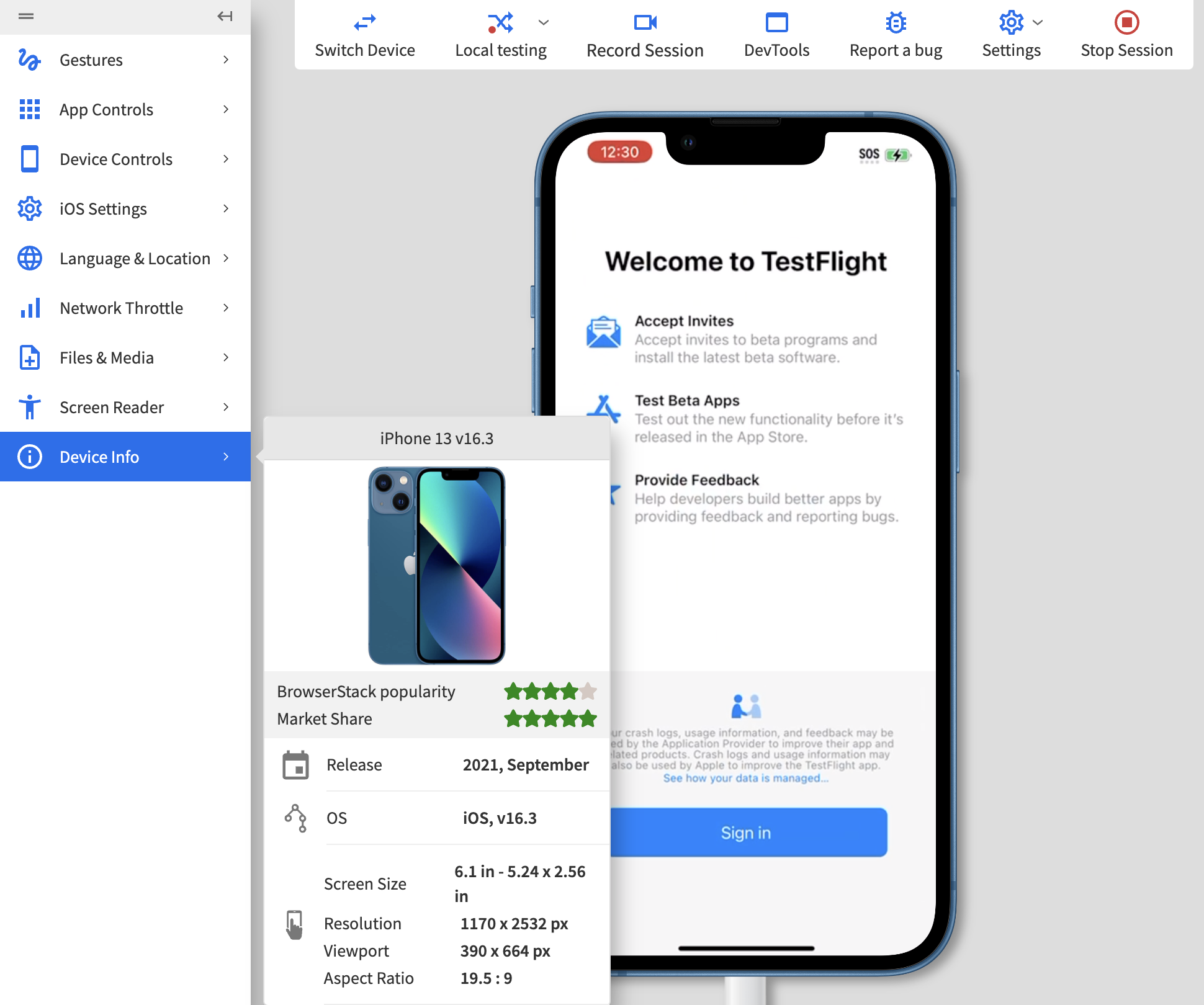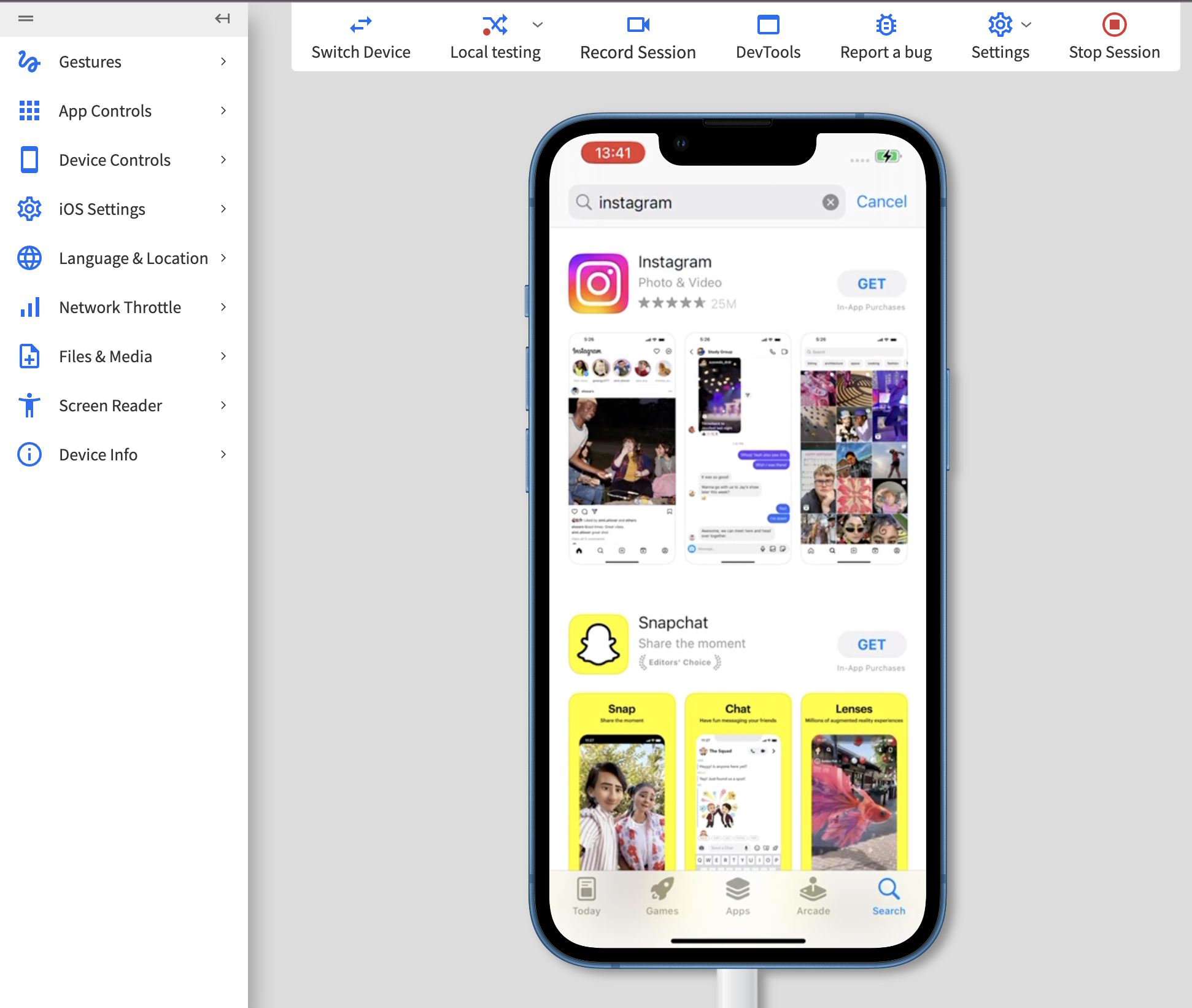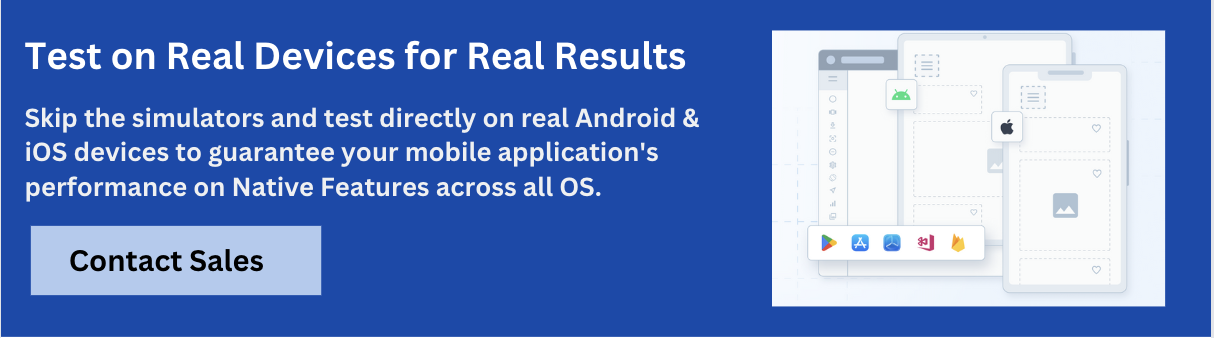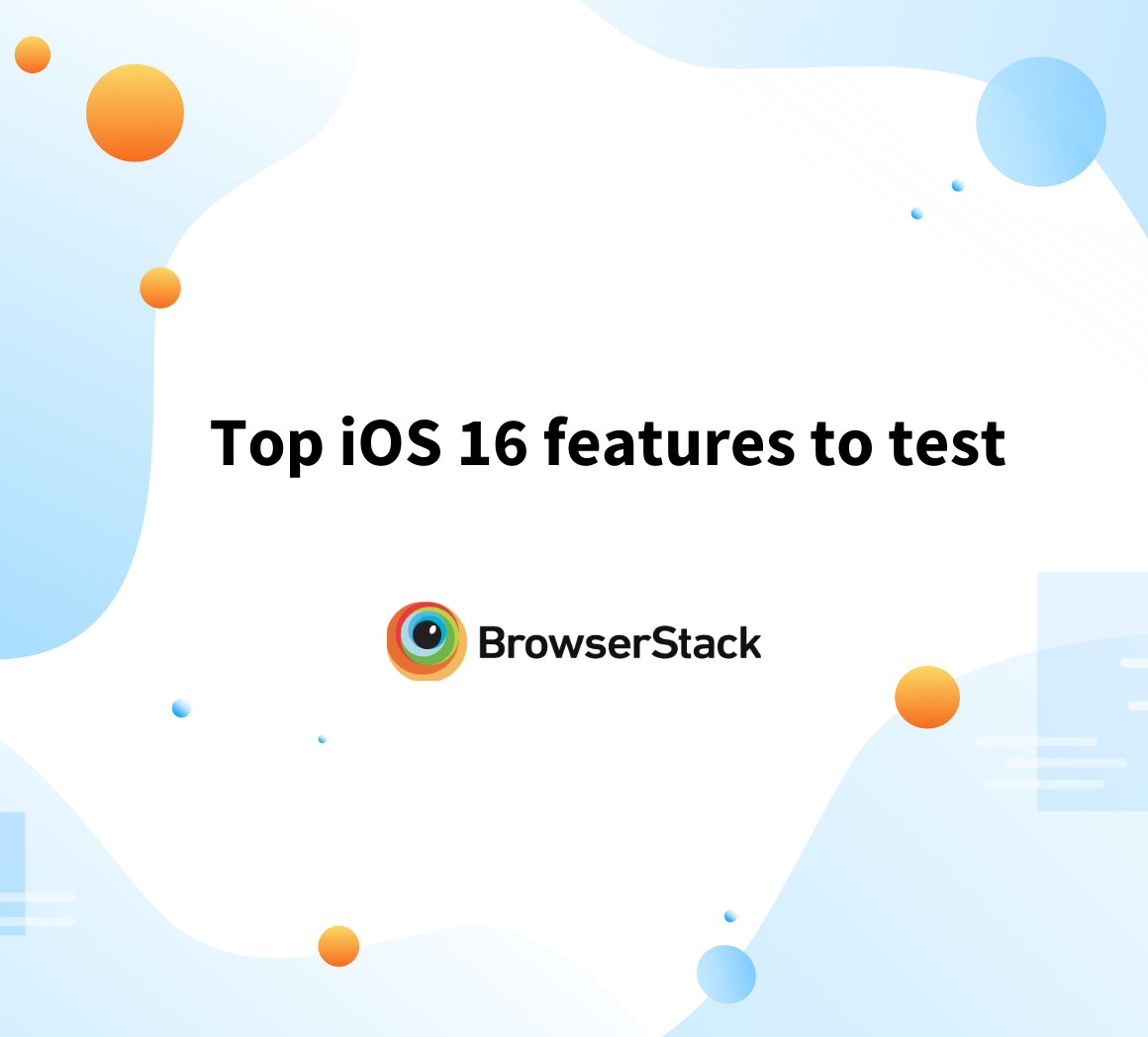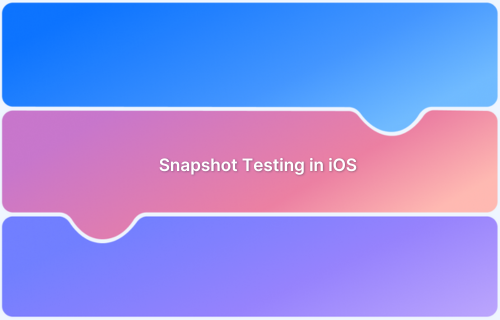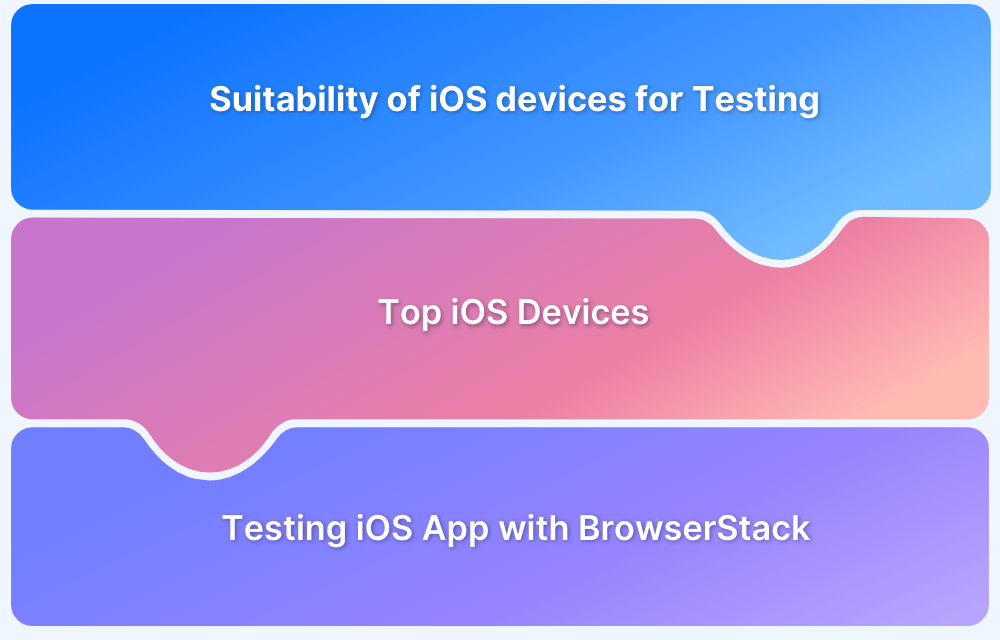Push notifications are an integral part of any mobile app. They motivate users to interact with the app, increase its outreach, promote its services/functions, and keep users engaged as much as possible. They are helpful for marketing and advertising purposes.
Naturally, testing and validating the appearance of iOS push notifications at regular intervals is a priority for app development and QA teams.
This article will demonstrate how developers or QA can test push notifications for published and work-in-progress iOS apps on real iPhones and iPads.
What are Push Notifications in iOS Apps?
Push notifications in iOS apps are real-time alerts sent to a user’s device from an app, even when the app is not actively in use.
These notifications are delivered through Apple Push Notification Service (APNs) and can include text, images, sounds, or interactive buttons. They help keep users engaged by providing updates, reminders, promotions, or personalized messages.
Benefits of Push Notifications in iOS Apps
Here are some of the notable benefits of push notifications in iOS apps:
- Enhanced User Engagement: Keeps users informed with timely updates and personalized content.
- Increased Retention: Encourages users to return to the app with relevant alerts and promotions.
- Instant Communication: Delivers important messages in real-time, even when the app is closed.
- Personalization: Allows targeted messaging based on user behavior, location, and preferences.
- Improved User Experience: Provides reminders, alerts, and interactive actions without opening the app.
- Higher Conversion Rates: Boosts sales and user actions with promotional or transactional notifications.
- Cost-Effective Marketing: A direct and free way to reach users compared to email or SMS campaigns.
Why test iOS Push Notifications online on Real Devices?
Teams often prefer using iOS simulators for testing push notifications. However, it’s a daunting task to find simulators for each device type.
Testing iOS push notifications online on real devices is crucial for several reasons:
- Verification of integration: It ensures that the integration between your app and the Apple Push Notification service (APNs) functions correctly. This confirms that the necessary certificates, configurations, and code implementations are set up accurately.
- Real-world scenarios: Allows you to replicate real user conditions your app users might encounter. Different devices, iOS versions, and slow network conditions can affect how push notifications are received and displayed. Testing with low battery levels, unstable network connections, or during different app states (foreground, background, or terminated) can uncover bugs.
- Notification appearance: Push notifications appear differently based on the iOS version, device model, and user settings. You can see how your notifications look and behave across various devices and iOS versions by testing on real devices.
Testing Push Notifications on Unpublished or Under-Development iOS Apps
To begin with testing push notifications for a work-in-progress app on a specific iOS device, follow the steps below:
1. Signup for free or purchase a specific plan for Browserstack App-Live.
2. Select the – Install via TestFlight option once the App Live dashboard opens up.
(Note: To test push notifications for apps under development, the Install via Test Flight option is mandatory).
3. Select a device to test on after clicking the Install via TestFlight option.
4. Once the device loads, log in using an existing Apple ID or create a new one.
Note: While entering the password, users cannot see the password showing up in its data field. For security reasons, Apple does not allow the password to be displayed during streaming. Don’t worry about this. Complete typing the password and proceed to Sign in.
Refer to this FAQ section to learn more about the Login process for Test Flight and AppStore.
5. Choose from the available apps in TestFlight. It will download and install the app on the selected device (iPhone 13).
6. Once the app is downloaded and installed, trigger a push notification using a service like FCM (or one preferred by the specific team). Once triggered, the push notification will show up in the notification panel.
Key Update: BrowserStack App Live now supports testing push notifications for directly uploaded apps via computer or URL with the recently launched support for iOS entitlements.
However, developers or QA must ensure that the app must be signed with an iOS Enterprise distribution certificate to be tested for push notifications.
To enable iOS entitlement for an app -> Upload the app on the App-Live dashboard using the ‘Upload from computer’ or ‘Upload via URL’ option.
Once the app is uploaded, click the Gear icon next to the app listing and turn on the iOS entitlement switch.
Further, Click on the desired iOS Device from the right panel to launch a test session with iOS Entitlement testing enabled!
Remember that any other user in your team can change these settings by accessing the uploaded app on BrowserStack App Live. So one must check the App Configurations section once before launching the session to ensure that the Configurations are set according to your requirements.
Testing Push Notifications for Published iOS Apps
Testing push notifications in live iOS apps ensures reliable delivery, accurate content, and proper user interaction. It helps verify timing, device compatibility, and overall user experience. Here are the steps to test Push Notifications for published iOS apps:
1. One can also download an app from App Store and test push notifications.
2. Select the Install via AppStore feature and the desired iOS device on the App Live Dashboard. Once the device loads, open the App Store and log in using the Apple ID and Two-factor authentication.
3. Once signed in, search and install the app to be tested from the App Store; For instance, Instagram will be directly downloaded from App Store and ready to be tested for Push Notifications on a real iPhone 13.
Note: Users will be prompted to enter the password of their Apple ID before downloading any particular app directly from AppStore. This is a mandatory step.
Best Practices for testing Push Notifications in iOS Apps
Thorough testing of push notifications ensures they are delivered reliably, formatted correctly, and provide a seamless user experience across devices.
- Test on Real Devices: Ensure notifications behave correctly across different iOS versions and device models.
- Verify Delivery Timing: Check if notifications arrive instantly or with delays under various network conditions.
- Test User Interactions: Validate click actions, deep linking, and interactive buttons within notifications.
- Check Notification Formatting: Ensure text, images, and media display properly on all screen sizes.
- Simulate Different Scenarios: Test under silent mode, Do Not Disturb, background, and terminated app states.
- Monitor Logs and Reports: Use APNs logs, device logs, and analytics tools to track delivery and engagement.
- Test Expiry and Retry Mechanisms: Ensure expired notifications don’t get delivered and retries work as expected.
- Validate Permission Handling: Check opt-in prompts, user preferences, and permission revocation scenarios.
- Automate Push Notification Testing: Use testing platforms like BrowserStack to automate cross-device notification checks.
- Perform A/B Testing: Experiment with different content formats to optimize engagement and conversion rates.
Conclusion
As mentioned, testing push notifications on the iOS simulator will not help achieve comprehensive test coverage. Moreover, installing and configuring simulators for each device before testing push notifications will be very time-consuming and inefficient.
Testing on real iOS devices is the best way to validate any functionality for iOS apps, as it helps yield accurate test results. Testing push notifications across real iOS devices will help teams evaluate the functionality and appearance of notifications on a wide range of iPhones and iPads in a hassle-free manner. The illustration above will help developers or individual testers easily execute push notification testing on real iOS devices.