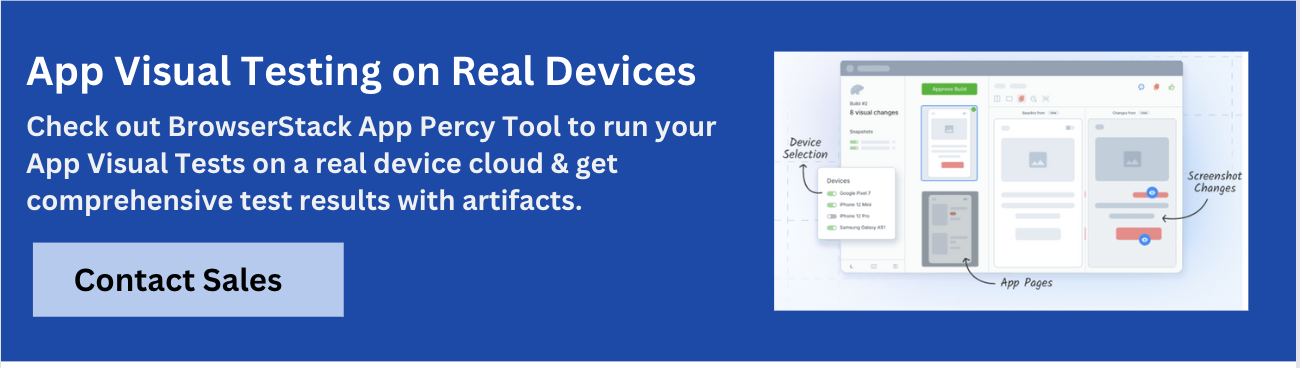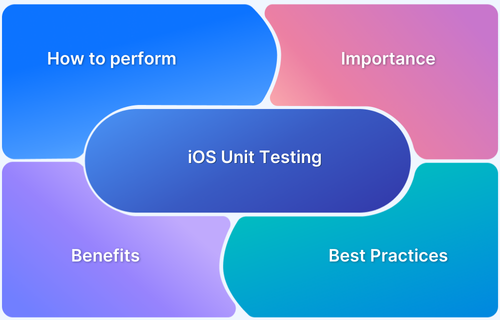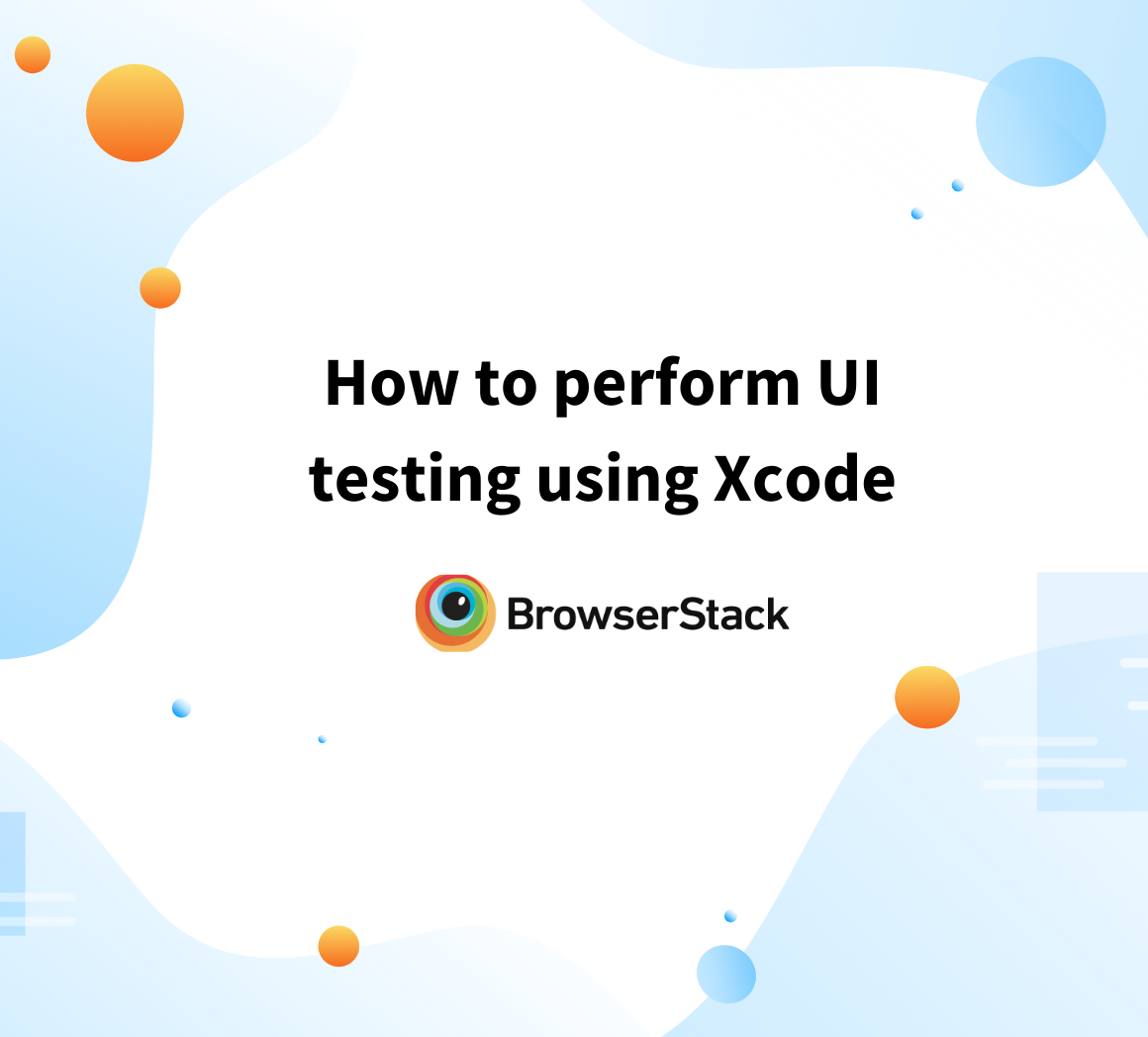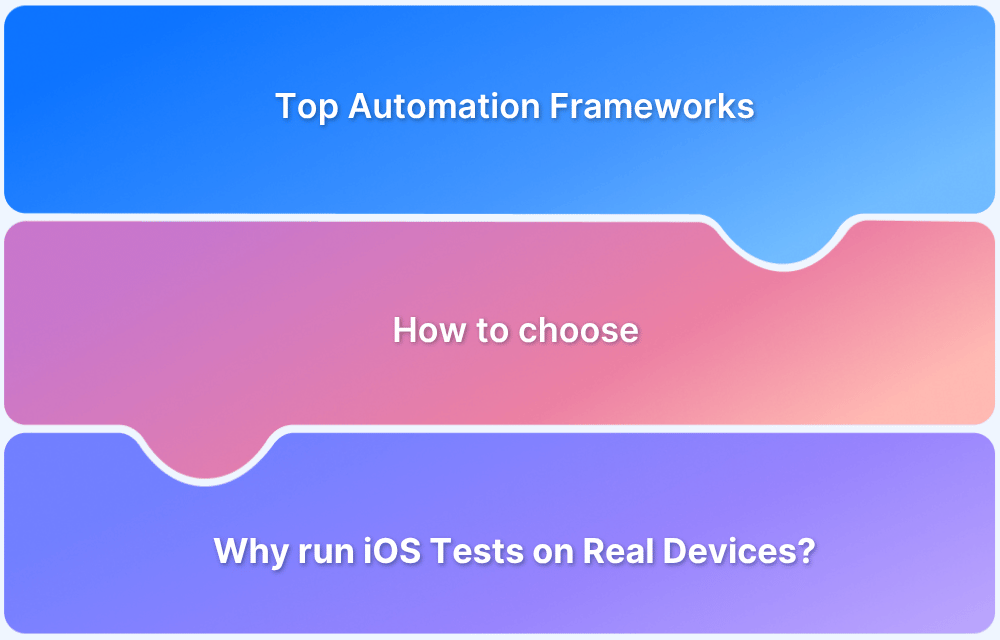Exploring the landscape of UI testing and snapshot testing iOS requires grasping their unique functions.
- UI testing validates user interactions, while snapshot testing concentrates on visual uniformity.
- UI tests ensure desired outcomes—such as element visibility and navigation—while snapshot tests compare UI states to reference snapshots, uncovering unexpected alterations.
- While UI testing focuses on “what” is displayed, snapshot testing delves into “how” elements appear across various setups.
These methods collaborate to heighten testing coverage, automate visual verification, and optimize the QA journey. Embracing UI and snapshot testing is key to delivering an impeccable user experience. Now, this article will shift its focus toward Snapshot Testing and dive deep into its intricacies and nuances.
What is Snapshot Testing?
Snapshot testing is a technique where you capture a screenshot of your user interface and save it as a reference image. Then, during testing, you take screenshots of the same UI and compare them pixel by pixel with the reference images. It’s a quick and cost-efficient way to ensure that code changes don’t result in unexpected UI alterations.
Many teams consider snapshot testing an essential step in their CI/CD pipeline before releasing applications.
What is Snapshot Testing in iOS?
iOS snapshot testing is a method that focuses on checking how the visual elements and interactions of an iOS app’s user interface behave. It captures reference snapshots of the UI and compares them to the current state to detect unintended changes. To simplify snapshot testing, developers can use libraries like FBSnapshotTestCase and ios-snapshot-test-case, which provide tools for capturing and comparing snapshots.
It’s worth noting that snapshot testing doesn’t replace other forms of testing, like unit or integration testing. Instead, it complements them by specifically addressing the visual aspects of the app’s UI. Snapshot testing is beneficial for verifying frequently changing behavior, such as iOS app interfaces and SwiftUI views with dynamic components.
By incorporating snapshot testing into the development process, developers can catch UI-related issues early on, resulting in more reliable and visually appealing iOS apps.
How Snapshot Testing Works?
You’re testing your UI, and you want to ensure it remains consistent. Snapshot testing steps in, capturing a snapshot of your UI at a specific moment. It’s like freezing time and saving the UI’s state as a reference. Later, during subsequent tests, the current UI is compared to this stored snapshot.
If they match, it’s a pass! But the test fails if discrepancies arise, indicating a regression or unexpected change. This technique is powerful for maintaining visual integrity and pinpointing issues for a flawless user experience.
Advantages of Snapshot Testing
Here are the core advantages of Snapshot Testing:
- Snapshot testing saves developers time with shorter and easier tests, while effortlessly keeping them up to date.
- It enhances change tracking, reducing errors and ensuring application stability.
- Snapshot testing offers comprehensive testing, validating UI consistency and behavior efficiently.
- During code refactoring, it preserves functionality, instilling confidence in necessary modifications.
- Code integrity is assured, enabling efficient delivery of high-quality software.
- Set up and maintain snapshot testing easily for quick comparisons and detecting unintended visual changes.
- Early regression detection, efficient debugging, and integration with version control enhance collaboration on UI improvements.
Why perform iOS Snapshot Testing?
To maintain visual accuracy and streamline UI validation, iOS developers keep embracing snapshot testing. This testing methodology has become crucial for iOS app development, enabling developers to detect unintended visual changes or regressions resulting from code modifications.
- Developers can quickly identify and rectify any inconsistencies by comparing reference snapshots with the current UI state.
- Snapshot testing saves time and effort and integrates seamlessly with automated testing workflows, providing comprehensive iOS app UI testing coverage.
- With this approach, developers can deliver visually polished and reliable user experiences to iOS users.
Setting up Snapshot Testing in iOS
To set up Snapshot Testing in iOS, you can follow these general steps:
Prerequisites:
- It is crucial to ensure the presence of a compatible testing framework like XCTest, which serves as the default testing framework for iOS apps.
- To facilitate snapshot testing, take the necessary steps to install any required dependencies or libraries, such as FBSnapshotTestCase or SnapshotTesting.
Setting up Snapshot Testing with XCTest
To set it up:
- Add a snapshot testing library as a dependency to your Xcode project.
- Create a dedicated unit test target for snapshot testing.
- Write snapshot test cases using the provided APIs to capture and compare snapshots.
- Regularly update reference snapshots to reflect UI changes and avoid regressions.
- Use the testing framework’s test runner to compare snapshots and report any differences as failures.
- Snapshot testing with XCTest ensures UI consistency and helps maintain high visual quality in your iOS app.
Follow-Up Read: Screenshot Testing Guide
Implementing Snapshot Testing
To implement Snapshot Testing in iOS, follow these steps:
1. Writing iOS Snapshot Test Cases
- Set up a dedicated testing target in your Xcode project for snapshot testing.
- Choose a snapshot testing library (e.g., FBSnapshotTestCase or SnapshotTesting) and add it as a dependency to your testing target.
- Create a new Swift file within the snapshot testing target to write your snapshot test cases.
- Import the snapshot testing library in your test file for easy access to its functionalities.
- Write individual test cases that capture and compare snapshots of your UI elements or screens.
- Use the snapshot testing library’s APIs to capture and compare snapshots against reference snapshots effortlessly.
- Run the snapshot tests using the test runner provided by your chosen testing framework.
- Analyze the test results carefully to identify differences between captured and reference snapshots.
To write snapshot test cases, follow these guidelines:
- Import the necessary libraries for snapshot testing at the beginning of your test file to unleash the power of snapshot testing.
- Create a specialized subclass of the snapshot testing library’s base test case class, such as FBSnapshotTestCase, to supercharge your test cases.
- Write individual test methods using the expressive syntax of your testing framework. Prefix each method with “func test…()”..
- Set up the UI components or screens within each test method, preparing them for the snapshot capture.
- Use the snapshot testing library’s APIs, like “FBSnapshotVerifyView(view)” or “FBSnapshotVerifyLayer(layer)”, to effortlessly capture snapshots and compare them against reference snapshots.
- Witness the might of the snapshot testing library as it automatically identifies visual discrepancies, failing the tests if the snapshots don’t align.
- Repeat this empowering process for every UI component or screen you wish to test.
import XCTest
import FBSnapshotTestCase
class MyViewTests: FBSnapshotTestCase {
func testMyView() {
let myView = MyView(frame: CGRect(x: 0, y: 0, width: 100, height: 100))
FBSnapshotVerifyLayer(myView.layer)
}
}Feel the power of snapshot testing in your hands!
2. Running Snapshot Tests on iOS
To run the snapshot tests on iOS, follow these steps:
- Select the snapshot testing target from Xcode’s scheme menu.
- Build and run the tests using the testing framework’s test runner (e.g., Xcode’s Test navigator or the command-line interface, like “xcodebuild test” for XCTest).
- The test runner will execute the snapshot tests, comparing the captured snapshots with the reference snapshots.
- Monitor the test execution progress and watch for any failures or differences reported by the test runner.
3. Reviewing Test Results
- When all the tests pass, you can be confident that the captured snapshots match the reference snapshots, ensuring visual consistency in your UI.
- If a test fails, it indicates a disparity between the captured and the reference snapshots, providing you with specific details through the failure message.
- Take a moment to review the failure message and carefully examine the images or visual representations provided by the snapshot testing library. These resources highlight the areas where the differences occurred, helping you identify the issues.
- Analyze the differences and determine if they are intentional or unexpected. If unexpected, investigate the code changes that might have caused the disparities.
- If the differences are expected due to intentional UI changes, update the reference snapshots to reflect the new expected UI appearance accurately. This process establishes new baselines for future snapshot testing, empowering you to obtain accurate results.
- Rerun the snapshot tests to verify that the updated reference snapshots align with the current UI state, providing you with reassurance in the consistency of your UI.
Snapshot Testing in iOS using BrowserStack App Percy
App Percy is a visual testing platform offered by BrowserStack. It helps teams catch visual regressions and ensure visual consistency in their iOS and Android apps.
Read More: New Features on Percy Platform
Setting up BrowserStack App Percy
To set up BrowserStack App Percy, follow these steps:
- Sign up for a BrowserStack account and go to the App Percy page.
- Follow the on-screen instructions to set up App Percy for your project.
- Install the Percy CLI by following BrowserStack’s installation guide.
- Install the Percy SDK for XCUI Swift by following the installation guide
- Ensure that you have Xcode and XCUITest set up in your development environment.
Configuring Percy with Xcode
To configure Percy with Xcode, follow these steps:
- As mentioned in the previous steps, ensure you have the Percy CLI installed and configured for your project.
- Open your Xcode project and navigate to the target where you want to add snapshot tests.
- Set up XCUITest in your Xcode project by adding a new UI testing target. You can do this by going to File -> New -> Target, and selecting “UI Testing Bundle” under the Test category.
- Write your snapshot test cases using XCUITest APIs. These test cases will capture the snapshots of your app’s UI elements or screens.
- Within your snapshot test cases, use the Percy snapshot API provided by the Percy CLI to capture the snapshots and send them to the App Percy service for comparison.
- Build and run the snapshot tests using Xcode’s test runner or by running the Xcode command-line tools.
If you want to write robust UI tests for your iOS applications, XCUITest is the go-to mobile automation framework. It empowers you to easily validate your app’s user interface’s functionality. And when it comes to testing on real iOS devices, BrowserStack App Automate has got your back. It seamlessly supports XCUITest, allowing you to run your tests on a wide range of authentic iOS devices.
Writing snapshot tests using XCUITest
To write snapshot tests using XCUITest, follow these guidelines:
- Create a new UI testing target in your Xcode project.
- Write test methods using the XCTest framework’s syntax. Each test method should start with func test…().
- Within each test method, set up the necessary UI components or screens that you want to capture snapshots of.
- Use XCUITest APIs to interact with the UI and perform actions like tapping buttons, entering text, or navigating through screens.
- Use the Percy snapshot API provided by the Percy CLI to capture snapshots of the UI components or screens.
- The Percy CLI will send the captured snapshots to the App Percy service for comparison and analysis.
- Repeat the process for each UI component or screen you want to test.
import XCTest
import XCUIElementSnapshot
class SnapshotTestCase: XCTestCase {
func testSnapshot() {
let app = XCUIApplication()
app.launch()
// Navigate to the screen you want to test
let snapshot = app.windows.firstMatch.snapshot()
let reference = UIImage(named: "reference_image")
XCTAssert(snapshot.image.pngData() == reference?.pngData())
}
}Running Snapshot tests on App Percy
To run snapshot tests on App Percy, follow these steps:
- As mentioned earlier, ensure that you have configured Percy with Xcode and written your snapshot test cases.
- Build and run your snapshot tests using Xcode’s test runner or the Xcode command-line tools.
- The snapshot tests will capture the snapshots of your app’s UI components or screens and send them to the App Percy service.
- The Percy CLI will upload the captured snapshots to the Percy service, where they will be stored for comparison.
- App Percy will compare the newly captured snapshots with the existing reference snapshots to detect any visual differences or regressions.
- The comparison results will be displayed in the App Percy dashboard, where you can review and analyze the visual changes.
import XCTest
import FBSnapshotTestCase
class MyViewTests: FBSnapshotTestCase {
override func setUp() {
super.setUp()
// Set the directory where reference images will be stored
self.recordMode = false
self.snapshotDir = "MyViewTests"
}
func testMyView() {
let myView = MyView(frame: CGRect(x: 0, y: 0, width: 100, height: 100))
FBSnapshotVerifyLayer(myView.layer)
}
}Comparing snapshots with Percy
App Percy uses sophisticated image comparison algorithms to compare the newly captured snapshots with the reference snapshots. It detects any visual differences or regressions and provides a comparison report. To compare snapshots with Percy:
- Access the App Percy dashboard or user interface.
- Navigate to the project and test suite that contains the snapshots you want to compare.
- In the dashboard, you will see a list of snapshots with their respective comparison results.
- The comparison report will highlight the visual differences between the captured and reference snapshots.
- You can inspect the images side by side, zoom in, and toggle between the reference and current snapshots to examine the specific changes.
- App Percy provides visual diffing tools and overlays to help you pinpoint the exact areas where the differences occurred.
Reviewing and approving snapshots
After comparing the snapshots, you must review and approve them in the App Percy dashboard. Here’s what you can do:
- Scrutinize those visual differences like a pro, determining whether they’re intentional or sneaky regressions.
- Rally your team, designers, and stakeholders to gather their insights and feedback.
- Get creative with comments and annotations using App Percy’s handy features.
- Give the green light to approved snapshots, making them the new baseline for future comparisons.
- If surprises creep in, roll up your sleeves and investigate the code changes to fix any issues.
- Keep the momentum going, repeating this process for each snapshot and updating reference snapshots.
By following these steps, you can effectively review, analyze, and approve the snapshots captured during the snapshot testing process using App Percy.
Debugging Common iOS Snapshot Testing Issues
Here’s how you can debug common iOS Snapshot Testing issues:
- Set up your test environment correctly for accurate results.
- Double-check and update snapshot reference files when UI changes occur.
- Review the view hierarchy to spot any unexpected differences.
- Handle asynchronous operations like a pro using techniques like expectation objects.
- Verify your test configuration, frameworks, and dependencies.
- Dive deep into error messages for valuable insights.
- Tap into the wisdom of the iOS snapshot testing community for expert advice and solutions.
Why perform Snapshot Testing of Mobile apps on BrowserStack App Percy?
Key reasons to use App Percy include:
- Automated Visual Testing: App Percy automates capturing and comparing visual snapshots of your app’s UI across different devices, platforms, and browsers.
- Detecting Visual Regressions: With App Percy, you can easily identify any unintended visual changes through automated regressions introduced during development, ensuring that your app’s UI remains consistent.
- Collaboration and Review: App Percy provides a collaborative environment where team members can review and approve visual snapshots, facilitating communication and decision-making.
- Integration with CI/CD: App Percy seamlessly integrates with your CI/CD pipeline, allowing you to run visual tests as part of your automated build and deployment process.
Frequently Asked Questions (FAQs)
1. What is the Difference between UI testing and snapshot testing?
UI testing and snapshot testing are two essential methods for testing the user interface (UI) of iOS apps.
- UI testing validates functionality by simulating user interactions, while snapshot testing focuses on visual consistency by comparing reference snapshots with current UI states.
- By combining both approaches, developers can ensure a reliable and visually appealing UI for their iOS app.
2. What is Snapshot testing in Swift?
In Swift, snapshot testing involves using techniques to verify the visual appearance and behavior of UI components or screens in iOS apps.
- It includes capturing snapshots and comparing them to detect visual differences. Libraries like FBSnapshotTestCase and SnapshotTesting facilitate Swift snapshot testing by providing APIs and utilities.
- Developers can maintain visual consistency and accuracy across various app states and devices by implementing snapshot tests in Swift.