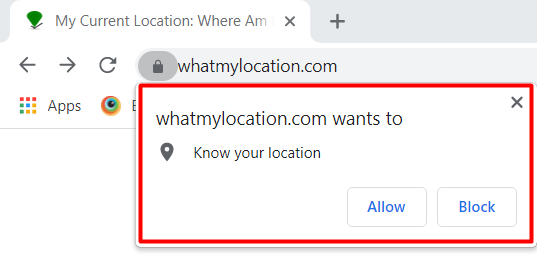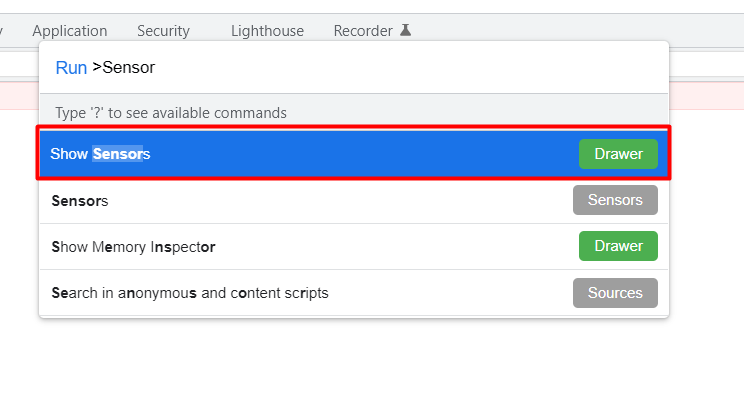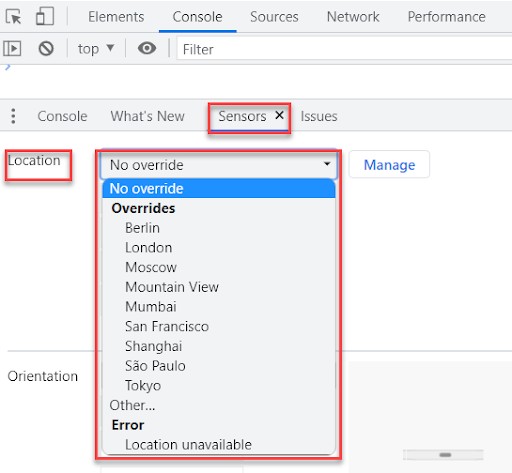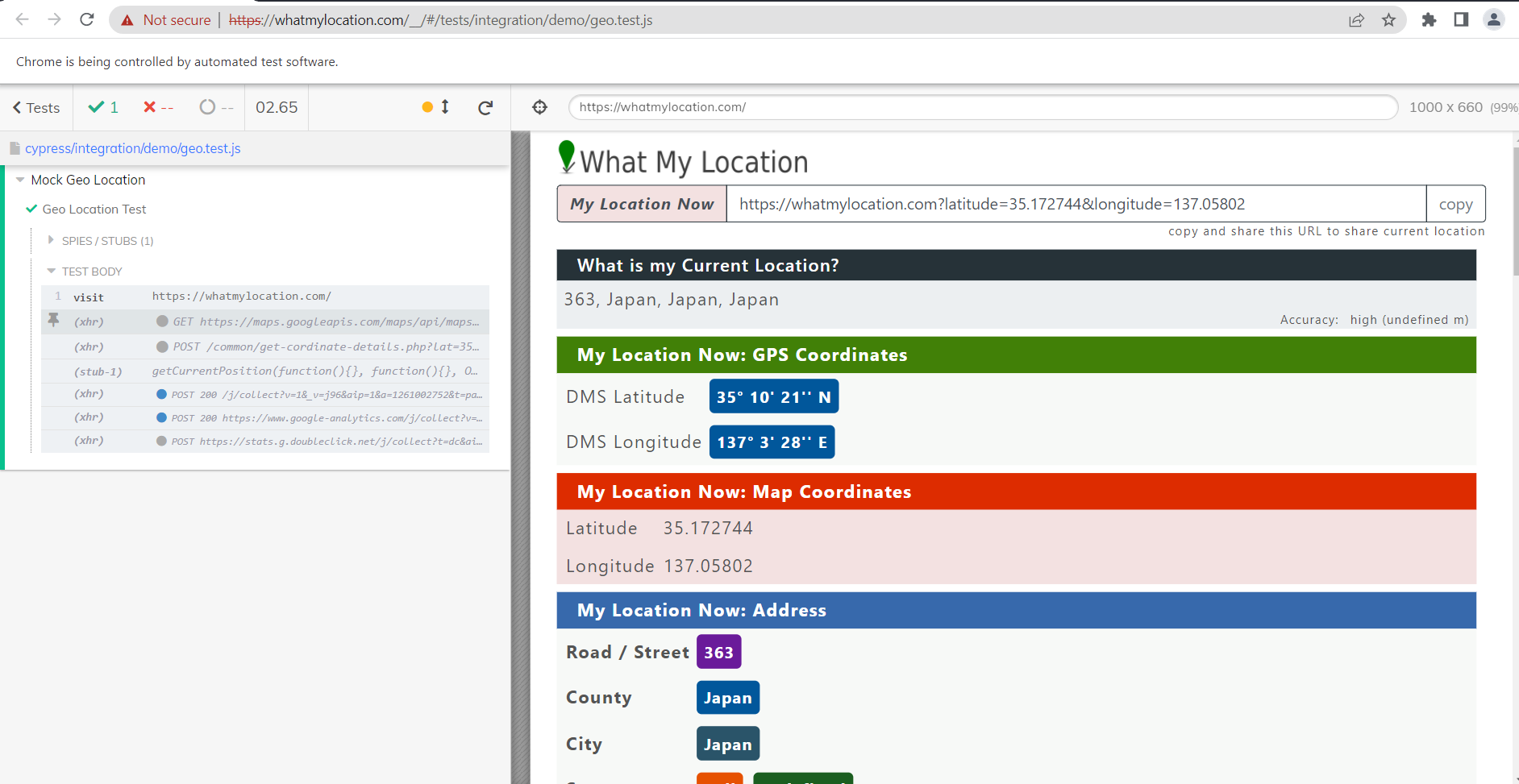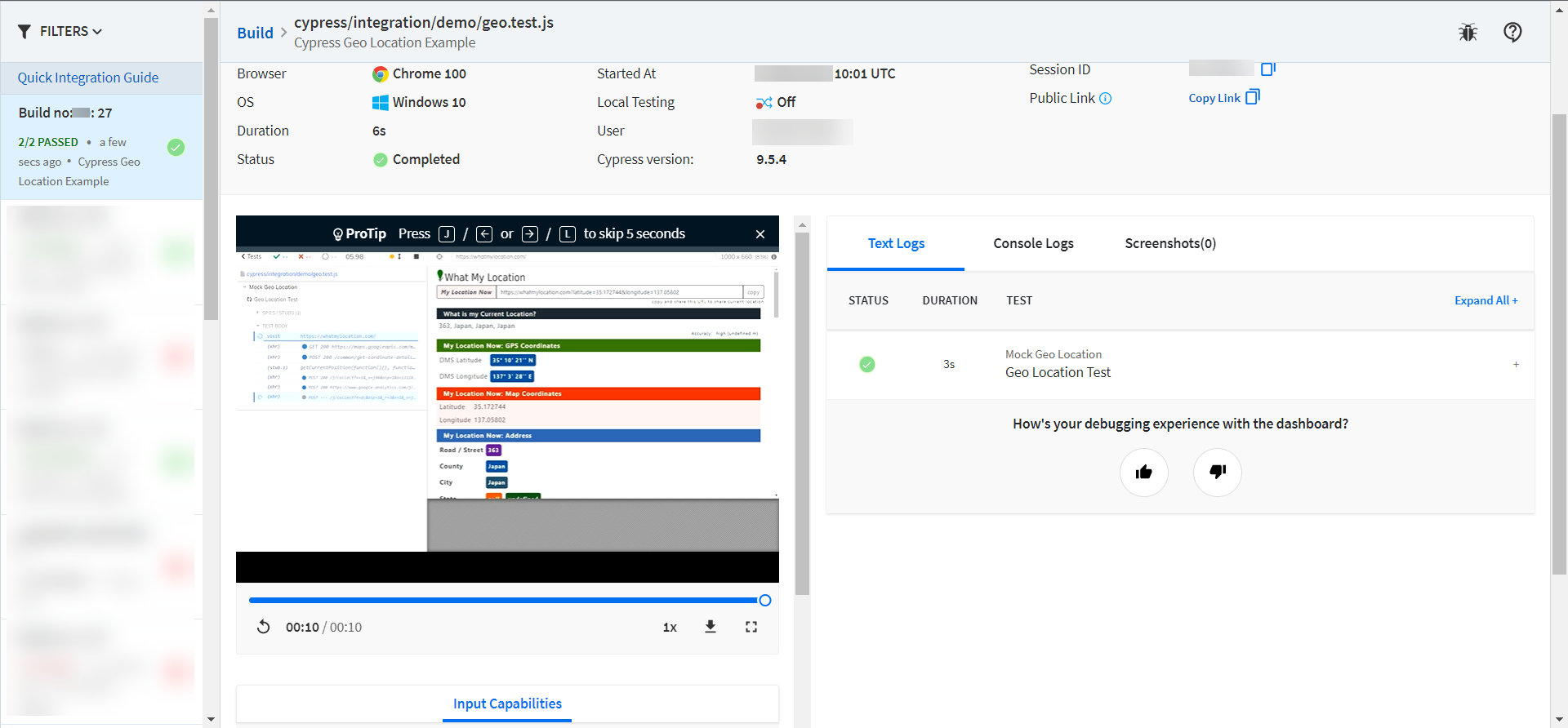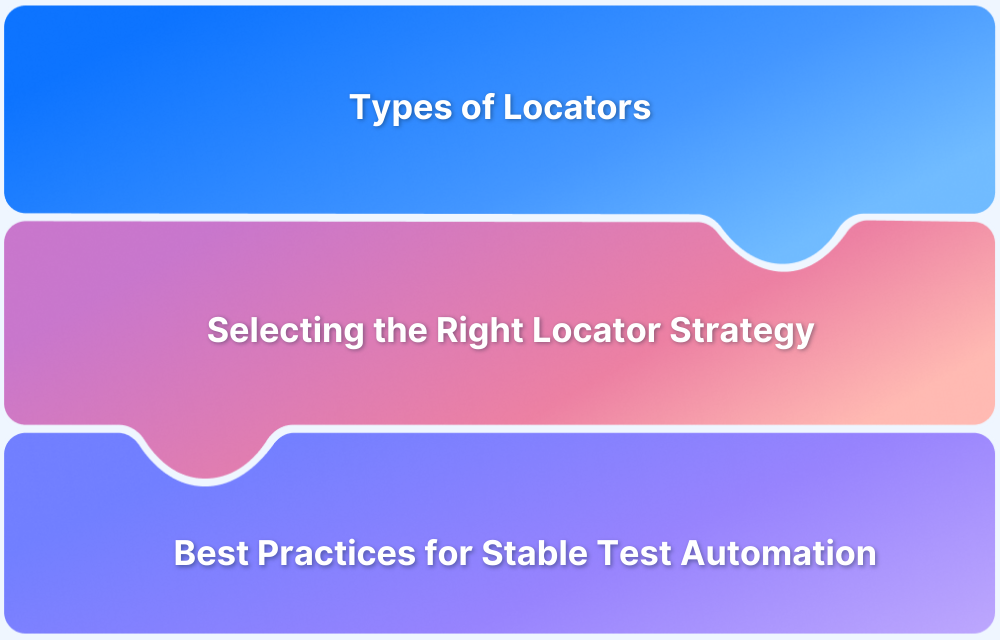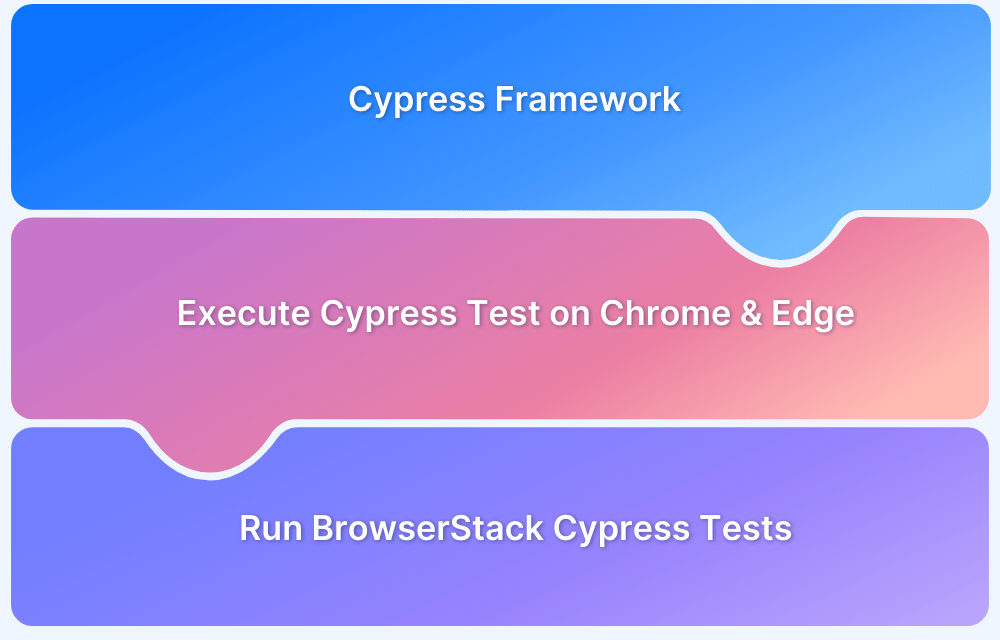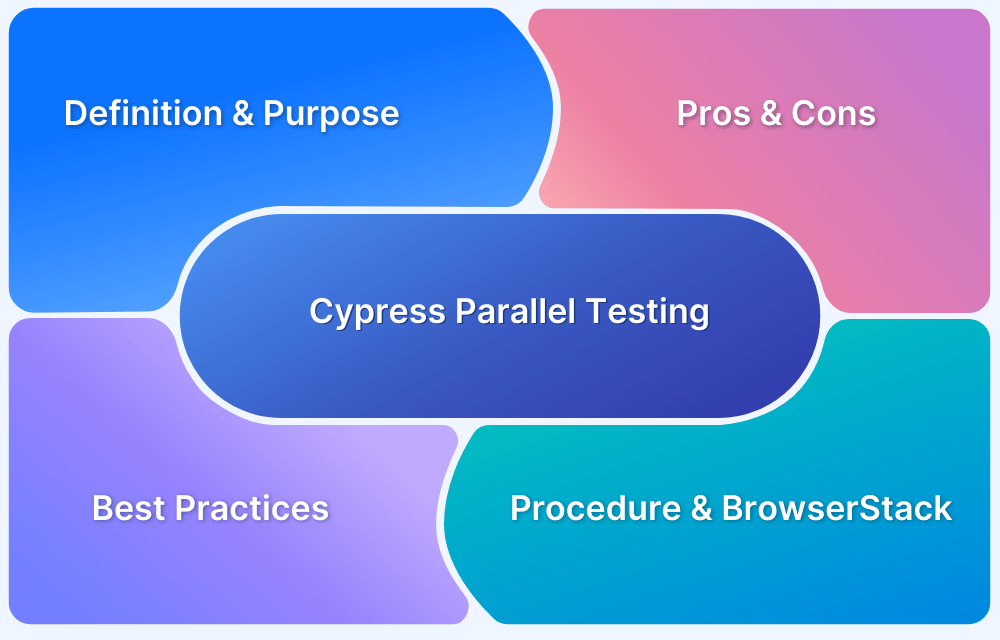How to perform Cypress Geolocation Testing
By Ganesh Hegde, Community Contributor - May 27, 2022
Geo-location testing is important to check that the web applications are performing as expected for all the users across different geographical locations. There are various use cases where the application functionalities are dependent on the user location such as while ordering food, booking flights, etc. in such cases, Geo-location testing becomes essential as a part of Functional Testing.
The webpage rendering may be different for a different set of countries. There are scenarios where the web application functionality completely depends on the geographical location of the user. The web application may load as expected in one location but the user might face a glitch in another location. This is where Geo location tests check whether the web app renders as expected from all the countries. The geographical location is accessed to handle different geographical-based scenarios. The currency, language, and timezone can be adjusted in web applications using geolocation.
Geo locations are also important when the applications are localized based on the user’s geolocation. For instance, a user located in France might get the application rendered in the French language, while someone based in the USA would get it rendered in English. Hence, Geolocation testing also plays a vital role in Localization Testing of applications.
There are two ways to get the geolocation of the user:
- Using GPS-based location: The GPS-based location works by getting coordinates such as latitude and longitude.
- Using IP Address: IP-based geolocation works by reading IP addresses.
As compared to IP GeoLocation, GPS-based Geolocation is more accurate, because IP addresses can be manipulated using VPNs. Hence, using GPS-based Geolocation is a preferred method to track the users’ location.
This article discusses Mocking Geo Location by specifying the GPS coordinates or latitude/longitude using Cypress.
GPS based Geo Location
You may have come across situations, wherein certain websites invoke a browser popup stating “xyz.com wants to know your location”. The reason for doing so is that the website wants to customize or use some location-based data to make the services better. Hence, by selecting Allow, the user allows the application to track their GPS location.
How to Customize Geo-Location in Chrome Browser?
Chrome DevTools also provides, customizing Geo Location
Step 1: Open Chrome DevTools using CTRL +SHIFT + J (For Mac Option + ⌘ + J)
Step 2: Open Run Command Window using CTRL + P (For Mac CMD +P)
Step 3: Type Sensor and choose Show Sensors
Step 4: Sensors Tab Opens Up
Step 5: Set the Location, Ex: London, Tokyo, etc.
Set Mock Geolocation Using Cypress Test Automation Tool
The above-said technique works for Manual Testing, but if the number of tests is higher, then manual testing might take a lot of time, and hence test automation is needed in such cases to test geo-based functionalities on the website. In such a case, you need to mock the Geolocation using Cypress Test Automation.
Cypress framework provides the option to mock the location, using cy.stub() command. Here you need to tell the browser to set the current location to the desired location. To set the location programmatically GPS coordinates are needed. GPS coordinates are written in terms of latitude and longitude values, by using the latitude and longitude values, it is easy to set the browser geolocation in Cypress.
Example of Mocking Geolocation in Cypress
Step 1: Create a simple function, which mocks the Geo Location inside your cypress code.
function mockLocation(latitude, longitude) { return { onBeforeLoad(win) { cy.stub(win.navigator.geolocation, "getCurrentPosition").callsFake((cb, err) => { if (latitude && longitude) { return cb({ coords: { latitude, longitude } }); } throw err({ code: 1 }); }); } }; }The above function mockFunction(), takes two parameters latitude and longitude and the same passed parameter will be set as the geolocation.
Step 2: Call the above function, with cypress cy.visit(), let’s take the latitude and longitude of Tokyo which is 35.172744, 137.05802.
cy.visit("https://whatmylocation.com/", mockLocation(35.172744,137.05802));The complete test looks like
//geo.test.js function mockLocation(latitude, longitude) { return { onBeforeLoad(win) { cy.stub(win.navigator.geolocation, "getCurrentPosition").callsFake((cb, err) => { if (latitude && longitude) { return cb({ coords: { latitude, longitude } }); } throw err({ code: 1 }); }); } }; } describe('Mock Geo Location', () => { it('Geo Location Test', () => { cy.visit("https://whatmylocation.com/", mockLocation(35.172744,137.05802)); }); })
Step 3: Execute cypress tests manually by launching the Cypress window with the below command
npx cypress open
Step 4: Once the Cypress Window is open, choose your tests to execute
Or
Execute Cypress tests in the CLI tool by entering the below command in command-line tool
npx cypress run
Run Cypress Geo Location Tests on Real Devices
Test Result
Once the Cypress test is executed, you can see the geolocation/city name.
How to run the Geolocation in BrowserStack
To run the Geo Location on Real Devices, integrate your Cypess Geo Location tests with BrowserStack using the steps below:
Step 1: Install BrowserStack CLI using
npm install -g browserStack-cypress-cli
Step 2: Configure Browserstack CLI using
npx browserstack-cypress initStep 3: The command above creates browserstack.json in your Project Directory. Enter the fields:
- auth – specify your username and access key. Learn about different auth options.
- browsers – change the list of browsers and OS if you want to
- run_settings – specify the cypress_config_file, parallels, npm_dependencies, and any other options that you want to change
Step 4: Run Your Cypress Tests on BrowserStack using
npx browserstack-cypress run –sync
Test Result
Once you complete the above steps, Signup or Login to BrowserStack and Navigate to BrowserStack Automate Dashboard to see the results.
Bear in mind that Cypress testing must be executed on real browsers and devices for accurate results. Start running tests on real device cloud to access 30+ versions of the latest browsers across Windows and macOS with BrowserStack Automate. Use instant, hassle-free Cypress parallelization to run Cypress Parallel tests and get faster results without compromising on accuracy. Detect bugs before users do by testing software in real user conditions with BrowserStack.