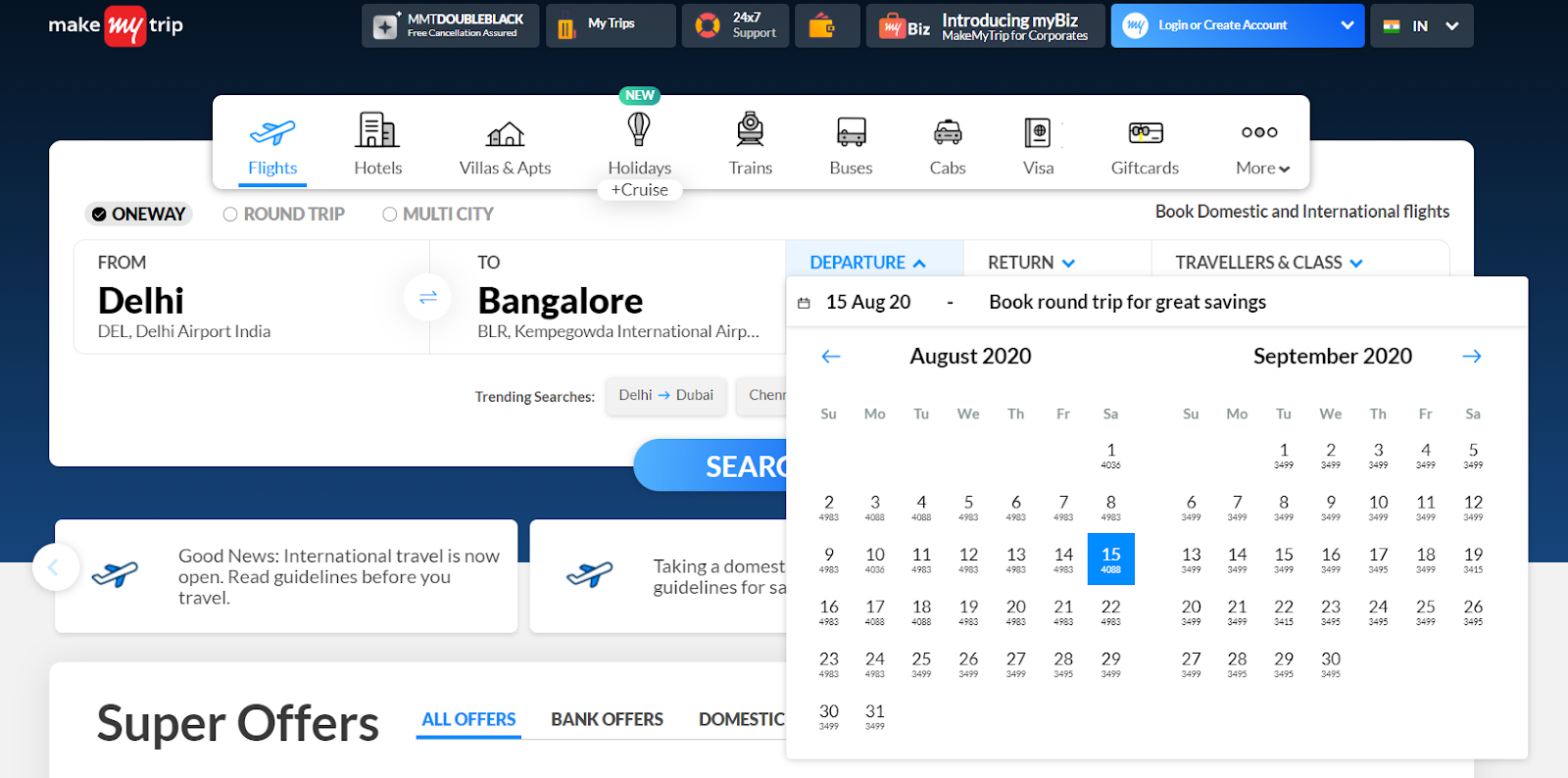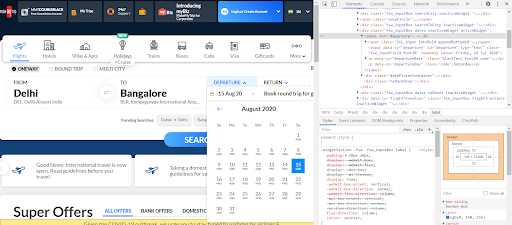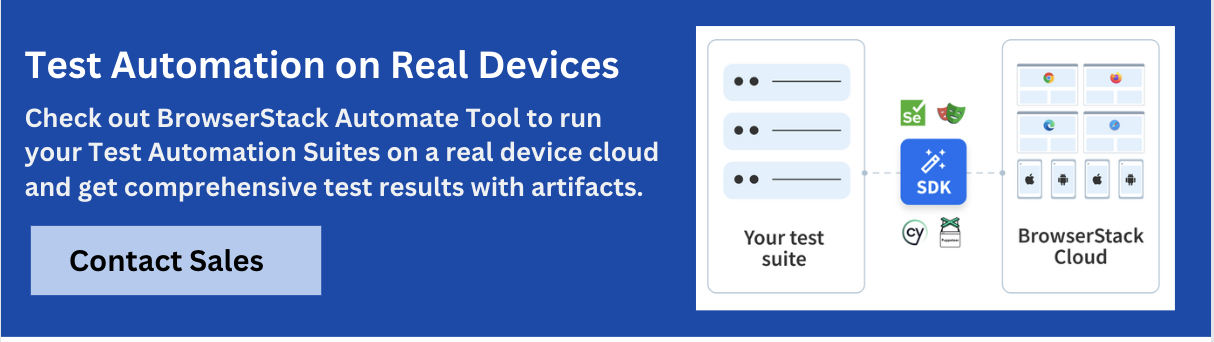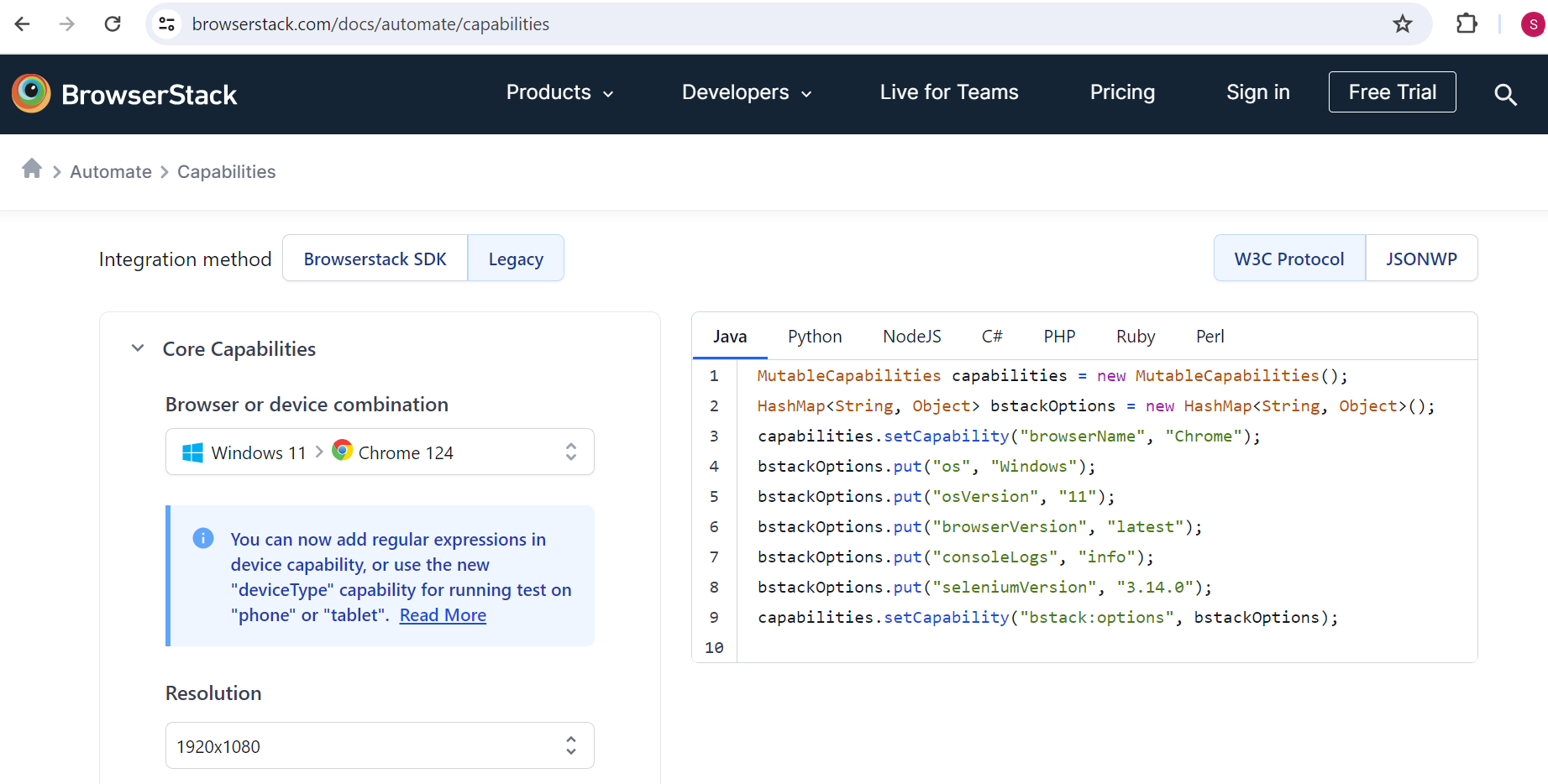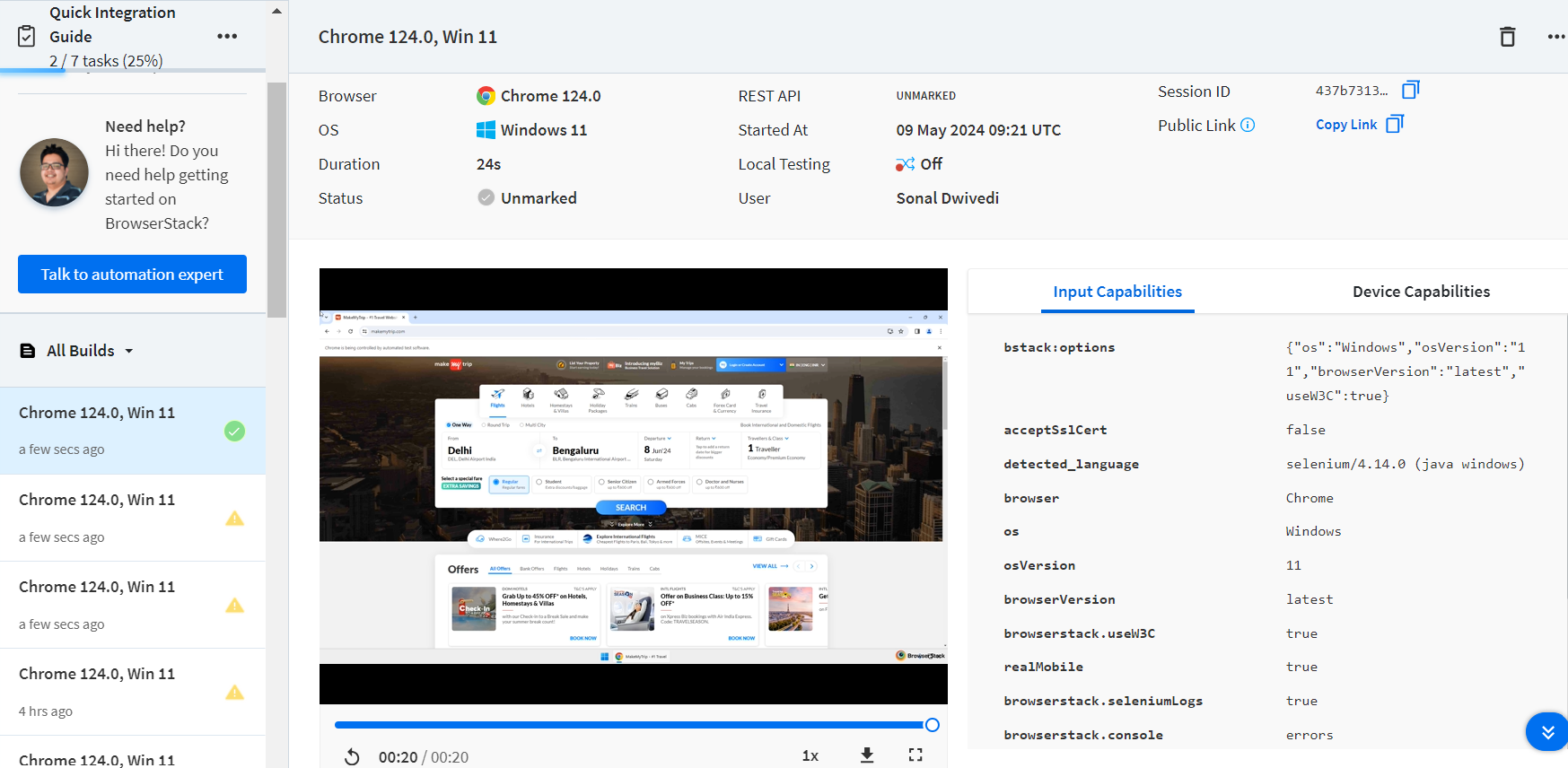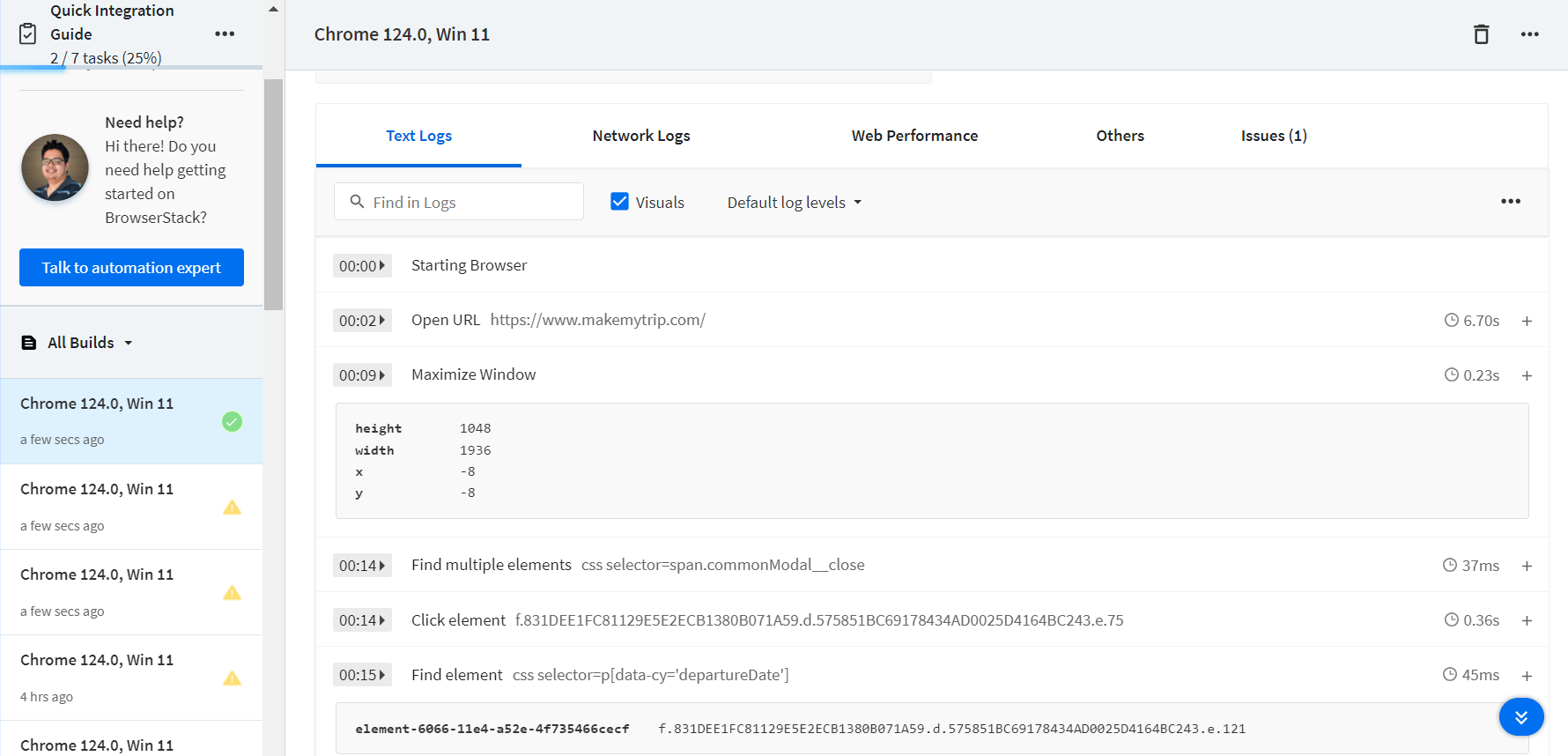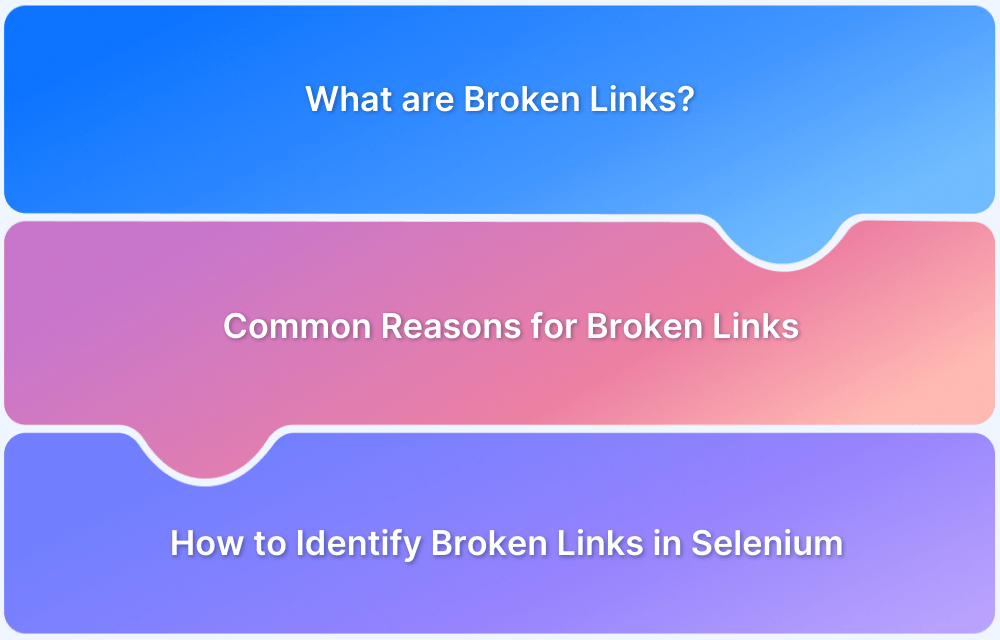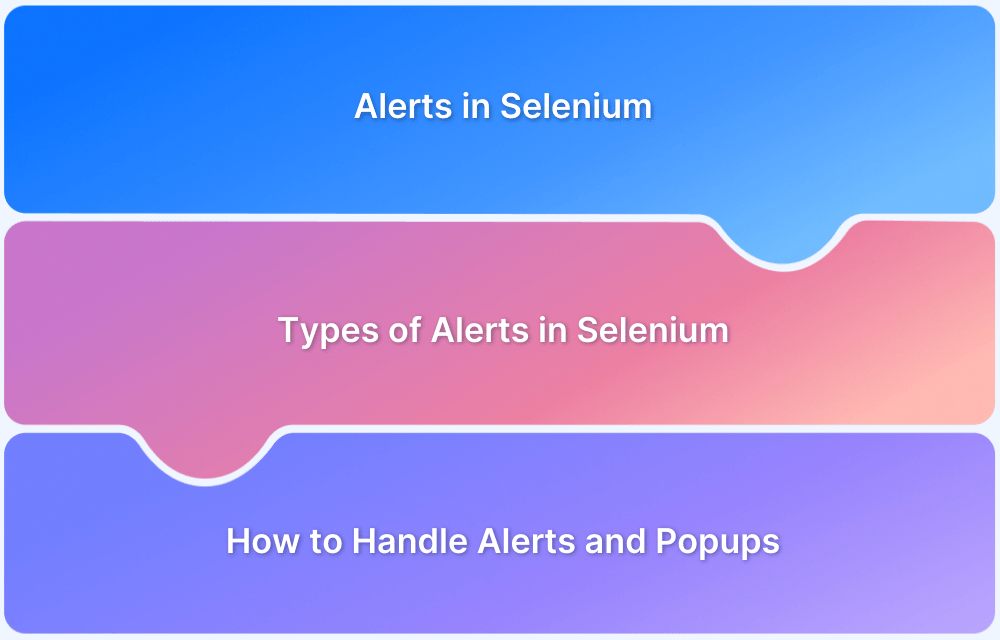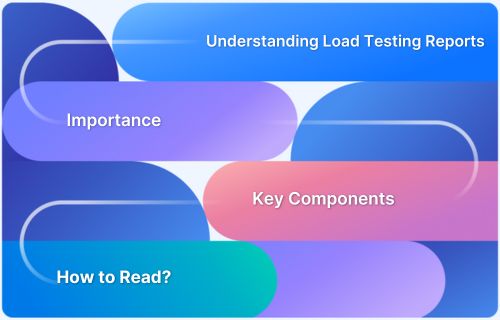Datepickers are a critical UI element for web applications where users must select dates for bookings, scheduling, or form submissions.
Ensuring that datepickers function correctly is essential for delivering a seamless user experience. Selenium WebDriver with Java is one of the most effective ways to automate datepicker testing and validate its behavior across browsers.
Overview
Goal of Datepicker Automation in Selenium
To validate that datepicker UI components allow users to select accurate dates across browsers and devices, ensuring smooth user interactions for bookings, forms, and other date-driven workflows.
Key Benefits of Automating Datepickers with Selenium and Java
- Cross-Browser Reliability
- Real-Device Accuracy
- Reduced Manual Effort
- Improved Release Speed
Steps to Select Date from Datepicker in Selenium WebDriver
- Locate the Datepicker Element – Use browser inspect tools to identify XPath or CSS selectors.
- Interact with the Calendar Widget – Automate clicks to open and navigate the datepicker.
- Select Desired Date – Implement logic to choose the exact month, year, and day.
- Validate Date Selection – Use assertions to confirm that the correct date is selected.
Business Impact of Testing Datepickers with Selenium
- Reduced risk of customer frustration from broken date fields.
- Faster feedback cycles and more reliable feature releases.
- Lower costs by minimizing manual QA efforts.
- Stronger confidence in product quality across platforms.
This guide explains how to select a date from a datepicker in Selenium WebDriver using Java, with step-by-step examples on the MakeMyTrip website. By the end, you’ll understand how to locate datepicker elements, use XPath effectively, and run tests on real browsers and devices with BrowserStack Automate for accurate, reliable results.
Steps to select Date from Datepicker with Selenium and Java
- Find the XPath of the Datepicker element. For Chrome, right-click and inspect the given element to find its XPath.
Datepicker on the MakeMyTrip Website - To find XPath of a UI element in Firefox, right-click on the desired element, go to “Inspect Element” to open the inspector which will help identify the XPath of the desired element.
Finding XPath using Inspect Element for Google Chrome
Code to select a given date on the MakeMyTrip website
import org.openqa.selenium.WebDriver;
import org.openqa.selenium.chrome.ChromeDriver;
import org.openqa.selenium.support.ui.ExpectedConditions;
import org.openqa.selenium.support.ui.WebDriverWait;
import java.awt.AWTException;
import java.time.Duration;
import java.util.List;
import org.openqa.selenium.By;
import org.openqa.selenium.WebElement;
import org.testng.Assert;
import org.testng.annotations.AfterMethod;
import org.testng.annotations.BeforeMethod;
import org.testng.annotations.Test;
public class MakeMyTripDateTest {
WebDriver driver;
WebDriverWait wait;
@BeforeMethod
public void openBrowser() throws InterruptedException {
//Launch chrome browser and navigate to Make My Trip Site
driver = new ChromeDriver();
wait = new WebDriverWait(driver, Duration.ofSeconds(10));
driver.get("https://www.makemytrip.com/");
driver.manage().window().maximize();
Thread.sleep(3000);
}
@Test
public void tripDetails() throws InterruptedException, AWTException {
// Close the modal dialog box if it appears
List<WebElement> closeModal = driver.findElements(By.cssSelector("span.commonModal__close"));
if (closeModal.size() > 0) {
closeModal.get(0).click();
}
try {
WebElement dept = wait
.until(ExpectedConditions.elementToBeClickable(By.cssSelector("p[data-cy='departureDate']")));
dept.click();
Thread.sleep(2000);
selectDate("June 2024", "8");
Thread.sleep(3000);
String selectedDate=driver.findElement(By.xpath("//p[@data-cy='departureDate']/span[1]")).getText();
Assert.assertEquals(selectedDate, "8");
} catch (Exception e) {
e.printStackTrace();
}
}
public void selectDate(String month_year, String day) throws InterruptedException {
// For selecting month and year
List<WebElement> months = driver.findElements(By.xpath("//div[@class='DayPicker-Caption']/div"));
System.out.println("months count: " +months.size());
for (int i = 0; i < months.size(); i++) {
// Select date corresponding to the the month
if (months.get(i).getText().equals(month_year)) {
List<WebElement> days = driver.findElements(By.xpath("(//div[@class='DayPicker-Caption']/div)[" + i
+ "+1]/..//following-sibling::div[@class='DayPicker-Body']//div[@class='DayPicker-Day']//p"));
System.out.println("days count: " + days.size());
for (int j = 0; j < days.size(); j++) {
if (days.get(j).getText().equals(day)) {
days.get(j).click();
break;
}
}
}
}
}
@AfterMethod
public void closeBrowser() {
driver.quit();
}
}As demonstrated, selecting a date from a datepicker on a website is easy enough using Selenium and Java. Run the code, evaluate the results and start applying the same process to websites with this particular functionality.
How to handle Calendar in Selenium
Datepicker is the UI element that is used to generate a Calendar in web applications. Essential functions in a calendar require selecting a date or date range. The above section demonstrates how to automate calendar in Selenium using Java with the help of an example. You can follow the same steps for calendar automation in Selenium on any website.
As recommended, it is important to run Selenium tests on real browsers and devices. BrowserStack offers a cloud Selenium Grid of 3000+ real browsers and devices for testing purposes. Simply Sign up, choose the required device-browser-OS combination on BrowserStack Automate Dashboard, and start running Selenium Tests for free.
How to run Selenium Date Picker Tests on Real Devices using BrowserStack
BrowserStack Automate allows you to perform Automated Cross Browser Testing across real browsers, desktop, and mobile devices, through the simple steps mentioned below:
Step: 1- Sign up on BrowserStack and create a free account. After successful account creation, you can view the Authentication and Security details under the Summary tab.
Step: 2- Navigate to the Capabilities Generator page to select from a comprehensive set of options.
Step: 3- Choose your desired combination of device-browser from thousands of available combinations and generate capabilities using Capabilities Generator. In the below example, Windows OS version 11 with Chrome browser version 124 are selected.
Step: 4- In any java editor, create a Maven project and add Selenium Java and Java client dependencies.
<dependencies> <dependency> <groupId>org.seleniumhq.selenium</groupId> <artifactId>selenium-java</artifactId> <version>4.5.0</version> </dependency> <dependency> <groupId>org.testng</groupId> <artifactId>testng</artifactId> <version>7.6.1</version> <scope>compile</scope> </dependency> </dependencies>
Below program showcases how to select the date from date picker using MakeMyTrip website on Windows OS version 11 and on latest chrome version.
Here are the steps:
- Launch MakeMyTrip website.
- Select any future date from next month from the date picker.
- Assert that the date is selected.
import java.net.MalformedURLException;
import java.net.URL;
import java.time.Duration;
import java.util.HashMap;
import java.util.List;
import org.openqa.selenium.By;
import org.openqa.selenium.MutableCapabilities;
import org.openqa.selenium.WebDriver;
import org.openqa.selenium.WebElement;
import org.openqa.selenium.remote.RemoteWebDriver;
import org.openqa.selenium.support.ui.ExpectedConditions;
import org.openqa.selenium.support.ui.WebDriverWait;
import org.testng.Assert;
import org.testng.annotations.AfterMethod;
import org.testng.annotations.BeforeTest;
import org.testng.annotations.Test;
public class DatePicker {
public static String username = "<username>";
public static String accesskey = "<access_key>";
public static final String URL = "https://" + username + ":" + accesskey + "@hub-cloud.browserstack.com/wd/hub";
WebDriver driver;
String url = "https://www.makemytrip.com/";
MutableCapabilities capabilities = new MutableCapabilities();
HashMap<String, Object> bstackOptions = new HashMap<String, Object>();
@BeforeTest
public void setUp() throws MalformedURLException {
capabilities.setCapability("browserName", "Chrome");
bstackOptions.put("os", "Windows");
bstackOptions.put("osVersion", "11");
bstackOptions.put("browserVersion", "latest");
capabilities.setCapability("bstack:options", bstackOptions);
driver = new RemoteWebDriver(new URL(URL), capabilities);
}
@Test
public void testDatePicker() throws InterruptedException {
driver.get(url);
driver.manage().window().maximize();
Thread.sleep(5000);
// Close the modal dialog box if it appears
List<WebElement> closeModal = driver.findElements(By.cssSelector("span.commonModal__close"));
if (closeModal.size() > 0) {
closeModal.get(0).click();
}
try {
WebDriverWait wait = new WebDriverWait(driver, Duration.ofSeconds(10));
WebElement dept = wait
.until(ExpectedConditions.elementToBeClickable(By.cssSelector("p[data-cy='departureDate']")));
dept.click();
Thread.sleep(2000);
selectDate("June 2024", "8");
Thread.sleep(3000);
String selectedDate = driver.findElement(By.xpath("//p[@data-cy='departureDate']/span[1]")).getText();
Assert.assertEquals(selectedDate, "8");
} catch (Exception e) {
e.printStackTrace();
}
}
public void selectDate(String month_year, String day) throws InterruptedException {
// For selecting month and year
List<WebElement> months = driver.findElements(By.xpath("//div[@class='DayPicker-Caption']/div"));
System.out.println("months count: " + months.size());
for (int i = 0; i < months.size(); i++) {
// Select date corresponding to the the month
if (months.get(i).getText().equals(month_year)) {
List<WebElement> days = driver.findElements(By.xpath("(//div[@class='DayPicker-Caption']/div)[" + i
+ "+1]/..//following-sibling::div[@class='DayPicker-Body']//div[@class='DayPicker-Day']//p"));
System.out.println("days count: " + days.size());
for (int j = 0; j < days.size(); j++) {
if (days.get(j).getText().equals(day)) {
days.get(j).click();
break;
}
}
}
}
}
@AfterMethod
public void closeBrowser() {
// driver.quit();
}
}After running the above programs, you can check the result on the Automate Dashboard page. You also get to see the execution video. You can have access to text, network, and other logs.
In short, all the environment details and desired capabilities are available for each run on the Automate dashboard page.
Why use BrowserStack Automate for Selenium Tests?
Here are the reasons why you should choose BrowserStack Automate to run your Selenium Tests on Real Devices and Browsers:
- Parallel Testing: BrowsersStack’s Automate product supports parallel testing by which one can easily test their app on a pool of combinations of device and browser types. This ultimately helps in reducing the execution time taken to run on different platforms and devices and therefore giving quick feedback of the application’s performance.
- Real Devices and Browsers: It is always wiser to test the application on real devices and browsers to simulate a real user experience. Testing on real devices gives the actual confidence about the application performance. Functional testing and even non-functional testing such performance, load and security should be performed on real devices as testing on emulators may not give accurate results. With Automate one can test on any latest mobile device or web browser without the overhead of purchasing a physical device.
- Dedicated Dashboard: Running Selenium testcases on Automate product, creates a report in a dashboard which can be referred to manage and monitor the automation testing activities. The dashboard provides an overview of the testing status as Pass/Fail/Pending with all the environment details such as device name, OS version, Platform, browser name, browser version, test execution time and duration, screenshots, etc. It also maintains a history of test executions.
- Custom Reports with Artifacts: In Automate, custom reports can be generated to provide detailed and customized reports for the automated test execution. With this feature it allows to customize the structure and content of the report as per user’s need. It can include a vast range of test data such as test execution status, device and browser configurations, test duration, video recording, screenshots, etc.
- Easy Integration with CI/CD Pipeline: BrowserStack’s Automate product can be seamlessly integrated with popular CI/CD tools such as Jenkins, TeamCity, TravisCI. With CI/CD in place, team can achieve faster delivery cycles with great confidence in the reliability, performance and compatibility of the application across different devices and platforms.