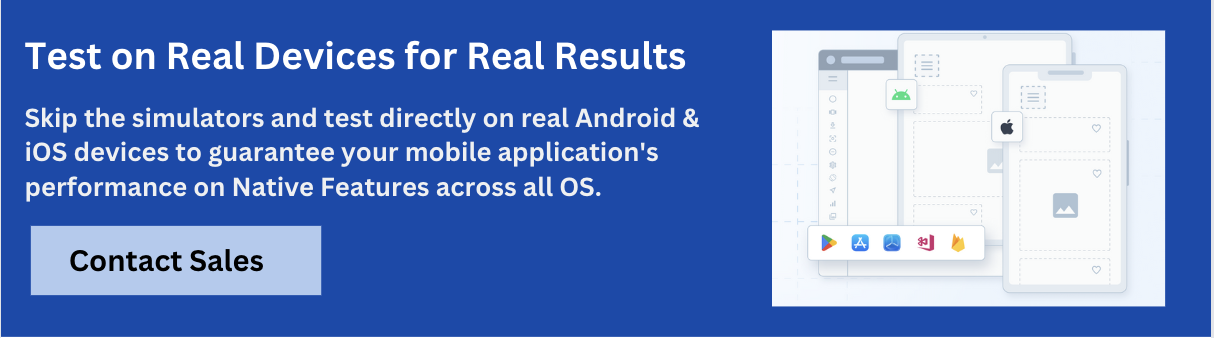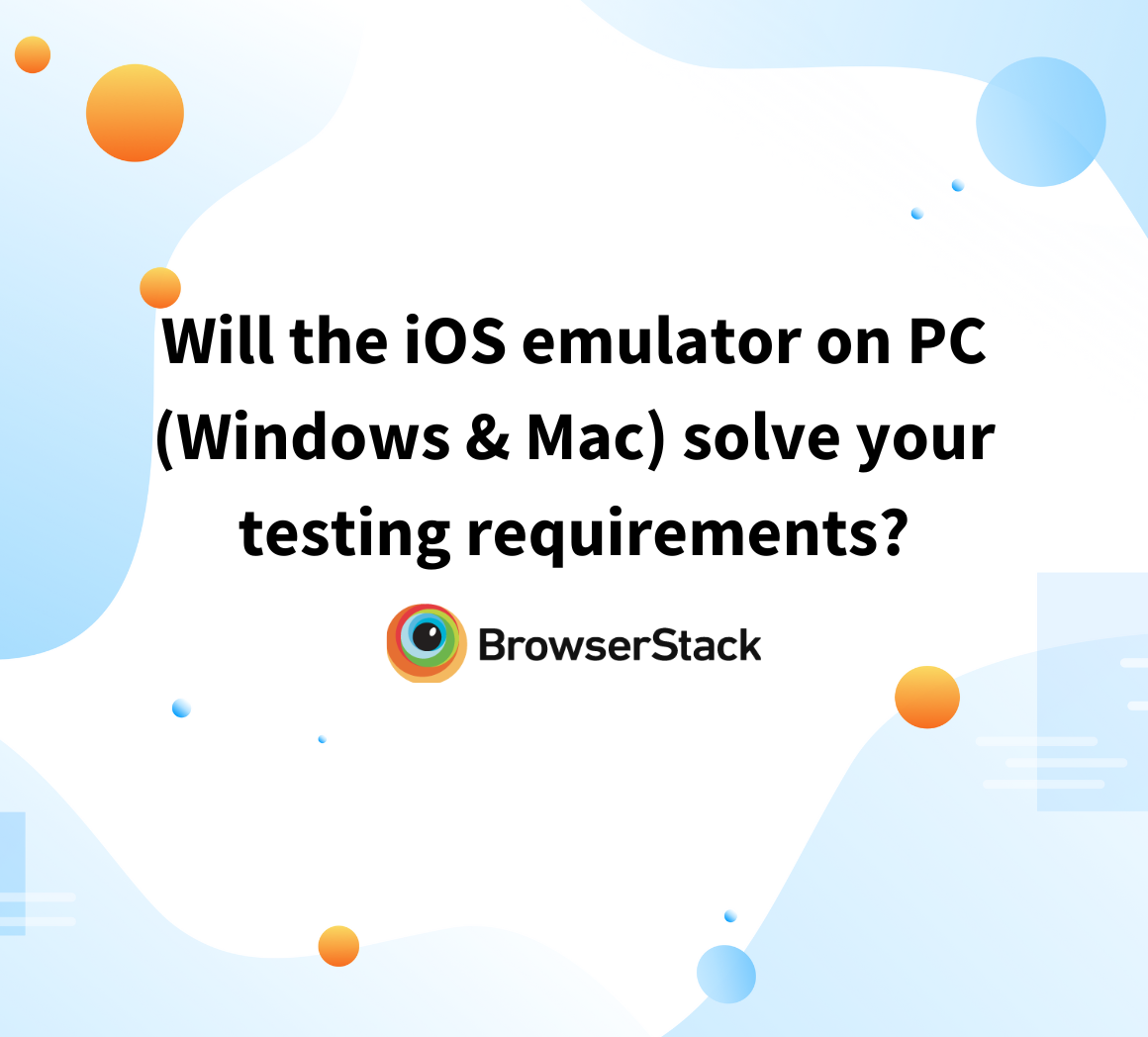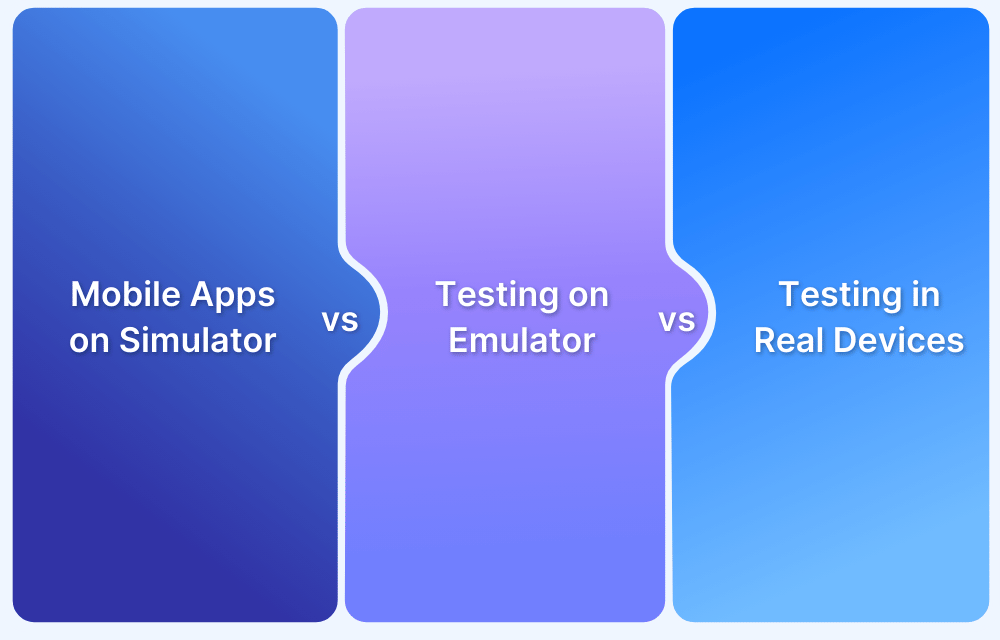When it comes to testing Android apps, the question arises: Are Android Emulators for Windows sufficient to ensure app readiness for production?
Overview
What is an Android Emulator?
An Android emulator is a software tool that mimics Android devices’ hardware and operating system on a PC. It allows users to run and test Android apps without needing a physical device.
Top Android Emulators for Windows PC
- BlueStacks: Best for gaming with Play Store access and smooth controls
- NoxPlayer: Offers advanced features like script recording and gamepad support
- LDPlayer: Lightweight and optimized for low to mid-range PCs
- MEmu Play: Supports multi-instance and works on both Intel and AMD systems
- Genymotion: Ideal for developers with device and OS version simulation
- Android Studio Emulator (AVD): Built for advanced app testing in Android Studio
Android emulators are useful for testing but lack the reliability needed for real-world validation.
This guide covers emulator setup on Windows, key limitations in app testing, and a better alternative for accurate results using real devices.
What is an Android Emulator?
An Android Emulator for Windows is a tool that simulates the hardware and software configuration of Android devices on a Windows workstation. It enables testing of Android apps across various devices and API levels without requiring physical hardware.
While this article focuses on the Android Emulator provided by Android Studio, the official Integrated Development Environment (IDE) for Android development, it is worth noting that other emulators exist. However, these alternatives often share similar limitations, making them insufficient as the sole option for app testing.
How do Android Emulators work?
Android emulators rely on platform virtualization to mimic the hardware and software of Android devices. This is achieved through tools like QEMU (Quick Emulator), which powers most emulators, including the one provided by Android Studio. The process involves complex translations to simulate device functionality, making it resource-intensive.
Platform Virtualization with QEMU:
- QEMU is an open-source tool enabling hardware and software emulation.
- It supports a wide range of host CPUs/OSs and emulates various guest CPUs/OSs.
Functionality of QEMU:
- Translates the Application Binary Interface (ABI) of the emulated device to match the host device.
- Allows the installation of an Android OS to run like any program on the host machine.
Performance and Optimization:
- The translation of CPU architectures can slow down emulation significantly.
- Hypervisors optimize performance by bypassing translation when the guest and host CPUs share the same architecture.
What’s a hypervisor?
In the event that the guest and the host devices have the same instruction architecture (eg., x86 Android system images and x86 Intel processor), QEMU can skip the ‘binary translation’ part and run the guest device directly on the host CPU. This is called hardware-assisted virtualization and requires a hypervisor to work.
Popular hypervisor components are Intel’s HAXM (Hardware Acceleration Execution Manager) for Windows and macOS and KVM (Kernel-based Virtual Machine) for Linux.
x86 Android ABIs (Application Binary Interface, or system images) can support hardware acceleration on most computers. If your CPU supports it, the Android emulator will prompt you to enable or install the hypervisor to accelerate virtual device performance.
If you do get to use hardware acceleration, the Android emulator can run at speeds similar to that of your workstation CPU. But again, that’s a big IF.
System Requirements for Android Emulator for Windows
Since version 25.3.0’s, you get the Android Emulator separately from Android SDK tools.
Hardware Prerequisites to use Android Emulators for Windows
1. SDK version 26.1.1 or above and a PC/laptop with a 64 or 86-bit processor.
2. To work with Android 8.1 or above, you’ll need a webcam that can capture 720p frames.
3. If the emulator prompts you to enable hardware acceleration, you’ll need HAXM version 7.2.0-the Intel hypervisor.
4. Windows and Linux users may require more components, specific to their processor family:
- Intel: Intel VT-x and Intel EM64T (Intel 64) support; Execute Disable (XD) Bit capability.
- AMD (Linux): AMD Virtualization (AMD-V) support; SIMD Extensions set 3.
- AMD (Windows): Android Studio v3.2 or above; Windows Hypervisor Platform API.
How to install the Android emulator for Windows
- Go to you Android Developer Studio console.
- Next, go to Configure -> SDK Manager -> Android SDK.
- Within this screen, under the ‘SDK Tools’ tab, you’ll find the Android Emulator.
- Check the box and click OK to install it.
Once you’re done with the installation, you’ll arrive at the Android Virtual Device (AVD) Manager. It helps you set up and configure your virtual Android devices. But, it’s important to be aware of the following pointers before you start using it.
- Device Type: This contains pre-configured, manufacturer-specific device profiles for TV, Phone, Tablet, and Wear OS. You can customize screen size and certain external capabilities or import your own profile.Note that the Google Play Store and the Compatibility Test Suite are available for a very limited number of devices, only the ones that meet the Android Compatibility Program criteria. It is not possible to add this capability to a cloned or custom device profile.
- System Image: This feature allows you to populate the virtual device with a system image/ABI and an Android OS version. ABIs come in ARM, x86 and x86-64 variants for different Android OS versions/APIs. Each ABI has a file size of about 900 MB.The emulator will recommend ABIs that match and/or are similar to the architecture of your workstation processor. You can pick other ABIs, but you’ll have to deal with lowered emulator performance. Again, only certain system images have Google APIs, which is what will give you access to Google apps like Maps, Gmail, etc.
- Verify Configuration: This lets you change previously assigned hardware/software profiles and configure startup settings for the virtual device (name, orientation, etc.)
Adjust the above variables, click ‘Finish’, and the emulator will launch a virtual device instance with your specifications. It will be equipped with extended controls to adjust device rotation, geolocation, camera, fingerprint sensor, network latency, battery state, and more.
Now, you’re ready to test your web app, a project from Android Studio or upload an APK file from your device.
Note: By default, virtual device instances are saved in the state they were in when you close them. You can also choose to save snapshots of the device state (including OS, your app/project, and user data) and restart working from the exact point where you previously stopped.
Top Android Emulators for Windows PC
Android emulators allow users to run mobile apps on Windows PCs, making them useful for developers, testers, and gamers.
Choosing the right emulator depends on your goals, whether you’re optimizing app performance or playing high-end Android games.
- BlueStacks: One of the most popular Android emulators, BlueStacks is known for its smooth gaming experience, support for Google Play Store, and intuitive key mapping features. It’s ideal for users who want to run mobile games or apps with minimal setup.
- NoxPlayer: Designed for gamers, NoxPlayer offers advanced features like script recording, gamepad compatibility, and root access. Its performance is reliable, though occasional ads and heavier system demands can be a drawback.
- LDPlayer: A lightweight emulator optimized for performance on mid-range PCs. LDPlayer supports multitasking, custom controls, and frequent updates, making it a strong choice for users who want speed without sacrificing functionality.
- MEmu Play: MEmu is a versatile emulator that runs well on Intel and AMD processors. It supports multiple instances, allowing users to run several apps or games at once, and provides flexible keyboard mapping for better control.
- Genymotion: A developer-centric emulator that emulates various Android devices and versions. It integrates easily with testing tools and can run on desktop or the cloud, making it ideal for functional testing and QA workflows.
- Android Studio Emulator (AVD): The official emulator from Google, AVD is tightly integrated with Android Studio and supports advanced testing features like GPS simulation, camera testing, and custom device profiles. It is best suited for professional Android developers.
Alternatives to Android Studio Emulator
Android emulators like Bluestacks, Nox, and MeMu are widely used, particularly by gamers. However, these emulators are often unsuitable for comprehensive app testing due to limited functionality and potential risks.
Key Challenges with Emulator Alternatives:
1. Limited Testing Capabilities: Most third-party emulators lack advanced controls for simulating real user conditions, such as incoming calls, language changes, and network variances.
2. Security Concerns:
- In July 2018, a cryptocurrency miner was discovered in the Andy Android emulator.
- Some emulators force users to rate random apps or run ads that slow down performance.
3. Performance Issues: Heavy ad creatives and bloated software can lag your system and disrupt testing workflows.
BrowserStack offers a powerful alternative to traditional Android emulators by enabling real device testing on the cloud. Skip the hassle of installing or troubleshooting emulators and seamlessly test your apps on real devices with unparalleled accuracy.
Disadvantages of using Android Emulator for Windows
Below are some key disadvantages of using android emulators:
- Incompatible CPU Architectures: Most Android smartphones use ARM v7a chipset, while PCs often use Intel (x86), leading to slow and inefficient emulation.
- High Disk Space Consumption: Virtual devices created by the AVD Manager can occupy significant storage, burdening the workstation and causing frequent crashes.
- Complex Hardware Acceleration Setup: Configuring hardware acceleration to improve performance is often complicated and prone to system failures during setup.
- Limited Real-World Testing: Emulators cannot accurately simulate real-world conditions like background processes, varying brightness levels, or full touch-gesture responses.
Common Android Emulator Setup Issues and Fixes
Setting up an Android emulator on Windows can often lead to technical challenges. Here are some of the most common issues and how to resolve them:
- Emulator not starting: Ensure virtualization is enabled in your system BIOS and that your CPU supports Intel VT-x or AMD-V.
- Slow performance: Allocate more RAM and CPU in the AVD settings and use x86 or x86_64 system images with hardware acceleration.
- Virtualization not enabled: Check BIOS settings and enable Intel VT-x or AMD-V manually. Tools like Intel’s Processor Identification Utility can help verify support.
- Graphics rendering issues: Switch the graphics option to software or hardware mode in the AVD configuration, depending on your GPU.
- HAXM installation failure: Make sure Hyper-V is disabled on Windows. HAXM and Hyper-V cannot run simultaneously.
- App crashing on launch: Verify compatibility between the app and the system image. Use system images that match the target Android API level.
- Keyboard input not working: Enable the “Enable keyboard input” option in the AVD settings under Advanced.
- Play Store not available: Only certain device images support Google APIs and Play Store. Choose a compatible image during setup.
Use Real Device Cloud Instead of Android Emulator for Windows
Emulators are useful for basic validation but fall short regarding accurate, real-world testing. They cannot fully replicate native performance, device-specific behavior, or real user conditions. Testing at scale also consumes significant system resources and affects reliability.
BrowserStack App Live solves these challenges by providing instant access to thousands of real Android devices on their real device cloud. It enables teams to test on actual hardware without maintaining in-house device labs.
BrowserStack also supports seamless integration with popular tools to streamline manual and automated testing workflows. Key integrations include:
- App Live (for manual app testing): Gradle plugin, Fastlane plugin, Jira, Trello, GitHub, AppCenter, TestFlight
- App Automate (for automated app testing): Appium, Espresso, XCUITest, EarlGrey
For more details, have a look at the complete list of integrations on BrowserStack.
Why Choose BrowserStack?
- A wide range of debugging tools, including Screenshots, Video Recording, Video-Log Sync, Text Logs, Network Logs, Appium Logs, Device Logs, and App Profiling.
- Support for responsive testing, network throttling, geolocation testing, and natural gestures, all on real devices.
- In-built ability to run accessibility testing to ensure app access for differently abled users.
- Easy, immediate parallel testing that can speed up tests by 10X and empower faster time-to-market without compromising app quality.
Learn with BrowserStack: Get hands-on experience with real devices through BrowserStack Test University.
Conclusion
Don’t risk your app’s success by releasing them on Play Store without comprehensive testing on real devices. Every experiment and real-world QA experience has indubitably proved that you’ll miss out on bugs often major ones, if you do not run your apps through a gamut of real Android devices in different user conditions.
Given the specificity and high standards of present-day app users, you can’t really get away with releasing faulty, bug-ridden apps. Your competitors are waiting for a slip-up on your part, as it gives your users a reason to switch to a different app. Ensure that they never have such reasons, and capture bugs before your users do by testing your apps in real user conditions.