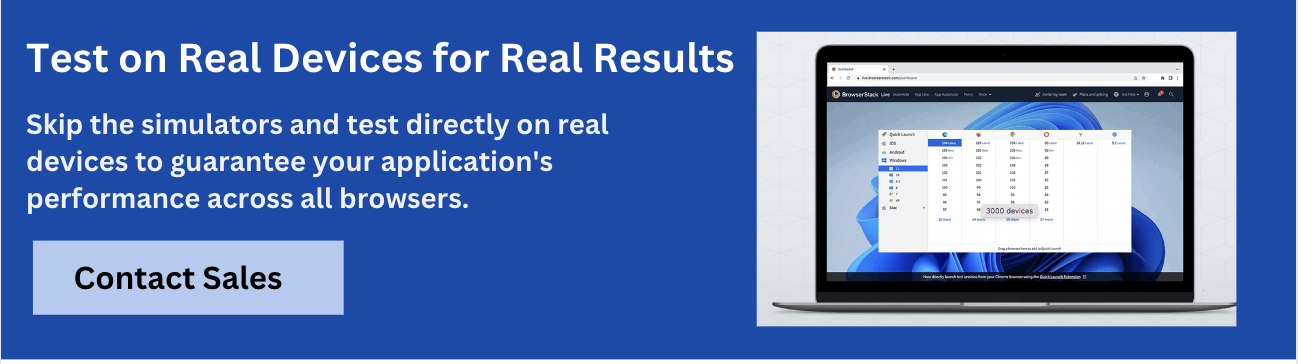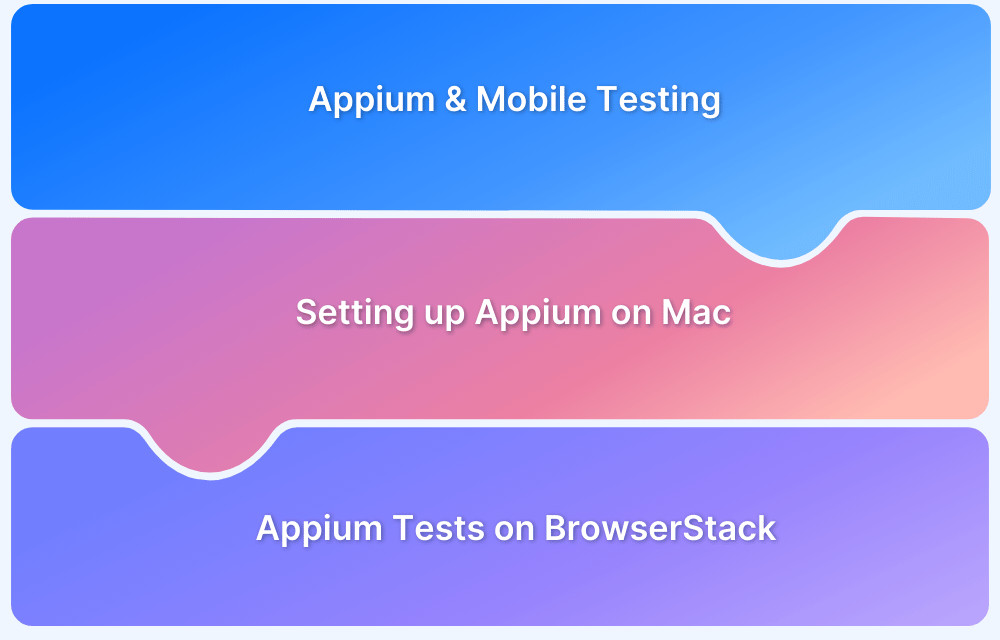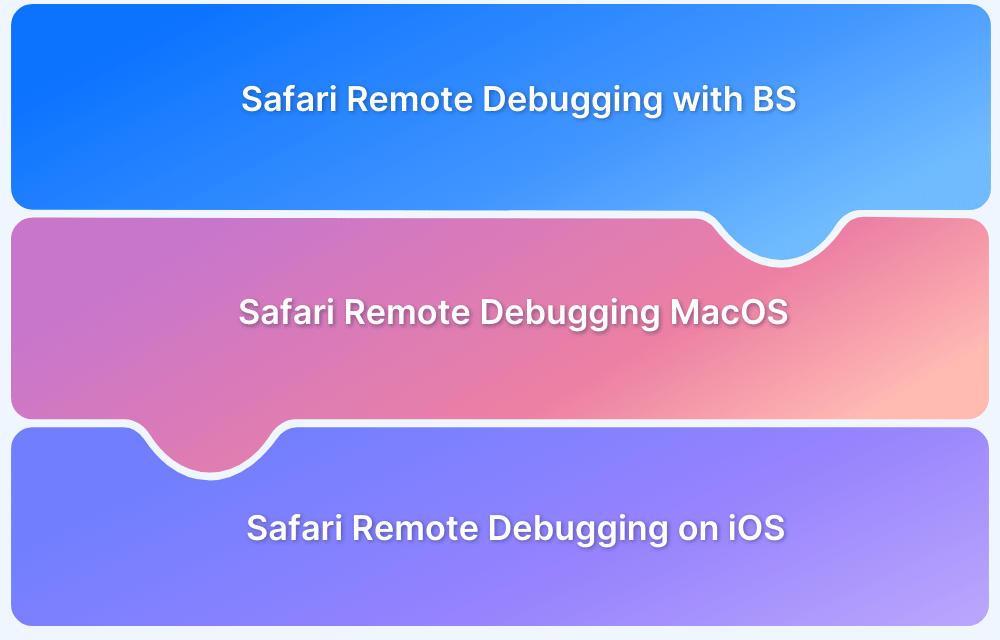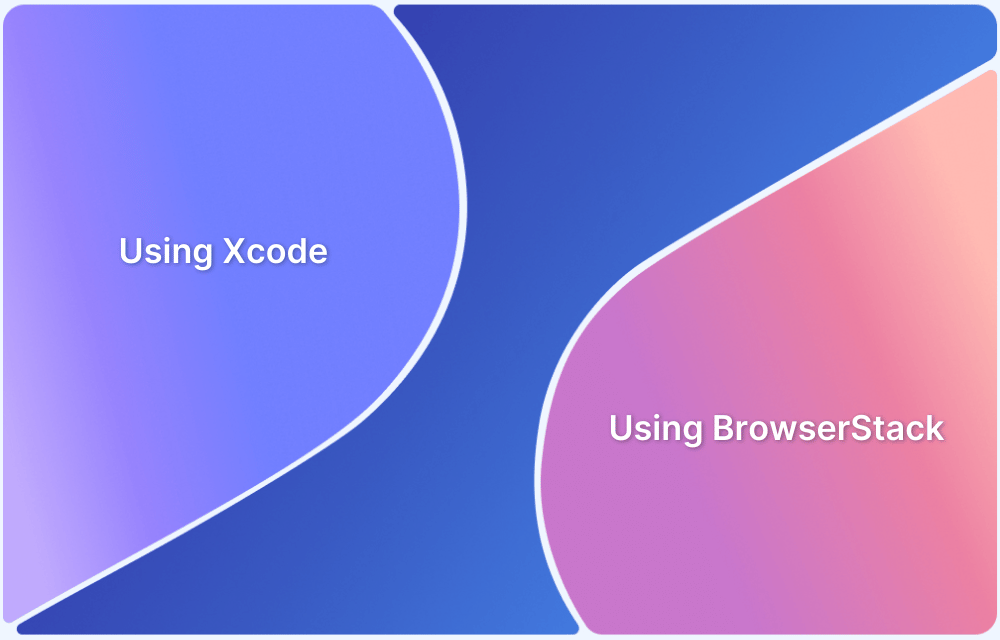Inspect Element is a useful tool for UI developers to debug or edit HTML/CSS. While it’s enabled by default in Chrome and Firefox, Safari on Mac needs manual activation.
Overview
What is Inspect Element?
Inspect Element is a browser feature that allows users to view and temporarily edit a webpage’s HTML, CSS, and JavaScript directly from the browser.
Why Inspect Element?
- Debug UI issues
- Test design changes without editing source code.
- Identify responsive behavior across screen sizes.
- Check element hierarchy.
- Inspect network activity, console errors etc. via Web Inspector tools.
How to Inspect Element on Mac?
- Using Safari Inspect Element to Access Web Inspector
- Using a Real Device Cloud with BrowserStack Live
In this guide you will learn how to inspect on element on Mac using two effective and simple methods.
What is Inspect Element
Inspect Element is a browser feature that allows users to view and temporarily edit a webpage’s HTML, CSS, and JavaScript directly from the browser.
It’s commonly used by developers and designers to understand how a page is structured, debug layout or styling issues, and test changes in real time without affecting the actual source code. This makes it a powerful tool for troubleshooting and refining the visual and functional aspects of a website.
How to Inspect Element on Mac?
The following sections will delve into two easy methods for inspecting elements on macOS:
Method 1 – Using Safari Inspect Element to Access Web Inspector
Follow the steps below to Inspect Element on macOS using Safari:
Step 1. To enable the Developer Menu open the Safari browser and click Safari > Settings.
Step 2. Click on Advanced. Check the Show Develop menu in Menu bar checkbox. Doing this also allows you to Inspect Elements on iPhones by connecting them.
Step 3. The Inspect Element Safari feature is now enabled. To cross-check, one can open any URL in Safari and right-click the mouse button to check if the option is enabled.
Read More: How to Debug on iPhone Safari for Windows
Note: Once the Developer Menu is Enabled, you can Inspect Element on Mac by Right-Click of Mouse >> Select Inspect Element from dropdown options, or Use Shortcut Cmd + Option + I
Method 2 – Using a Real Device Cloud with BrowserStack Live
Safari’s Inspect tool is useful for preliminary testing, but for cross-browser and OS compatibility, real device clouds like BrowserStack, with 3500+ device-browser combinations, are essential.
To test your application using BrowserStack Live, follow these steps:
Step 1: Log in or Sign Up for a free BrowserStack account.
Step 2: Select Device and Browser: Choose Mac > Sonoma under the macOS section, then select Safari version 17.3.
Step 3: Start Testing and access features like resolution changes, GPS testing, file uploads, and more.
Step 4: From the Live toolbar, click the resolution and change it to your desired setting, like 1280 x 1024.
How To Inspect Elements on Mac – Chrome
Here is how you can inspect elements on Mac using Chrome:
- Open Google Chrome.
- Then navigate to the webpage you want to inspect.
- Right-click on the element you want to inspect.
- From the context menu, click “Inspect”. This opens Chrome DevTools.
- The Elements panel will highlight the selected element’s HTML and related CSS.
- As an alternate option, press Command (⌘) + Option (⌥) + I to open DevTools directly.
How to Inspect Elements in Firefox on Mac
Here are the steps to inspect elements in Firefox on Mac:
- Open Firefox.
- Navigate to the web page you want to inspect.
- Right-click (or Control + Click) on the element you want to inspect.
- Select “Inspect” from the context menu.
This opens Firefox Developer Tools with the element highlighted in the Inspector tab.
Read More: How to Inspect Element in Firefox
Why Inspect Element on Mac using Real Device Cloud?
Testing on a real device cloud like BrowserStack gives you distinct advantages. You can test on various Mac versions, Safari iterations, and other browser combinations to guarantee compatibility across different user environments. This reduces the risk of encountering unexpected issues after deployment.
Some very high-level distinctions are:
- Wider Configurations: BrowserStack enables testing on multiple Mac and Safari versions, ensuring cross-browser compatibility that is difficult to achieve with local machines.
- Real-time Debugging: With BrowserStack Live, you can inspect elements, capture screenshots, and record videos of bugs, streamlining the debugging process as you run tests.
- Consistency and Reliability: Unlike local setups that may vary due to software versions or hardware differences, BrowserStack provides a controlled environment for consistent results.
- Faster Testing: Run tests simultaneously on different Mac/Safari configurations, significantly speeding up the testing process compared to sequential local testing.
Additional Benefits of using BrowserStack Live
Here are some of the additional features that you can leverage by using BrowserStack Live to test your website on real devices and browsers:
1. Geolocation Testing: Tailor the geographic source of traffic to your website or mobile application to observe its performance globally.
You can replicate website and mobile behaviors by choosing IP addresses from over 60 countries to:
- validate scenarios such as localized pricing,
- languages, and
- product listings.
2. Media Injection and Audio Streaming: To test the app workflows successfully, you can use Camera Injection feature of BrowserStack Live for:
- capturing images,
- QR code testing,
- Barcode testing,
- testing video call simulation,
- enable facial recognition, and
- execute voice commands.
3. Network Simulation: Test the app under real user conditions by simulating network conditions from 2G to custom scenarios to identify performance issues in various internet environments.
4. Real Device Network Testing: Leverage physical SIM card features to test cellular network-dependent functionalities, such as SMS verification and two-factor authentication.
5. Screen Readers Testing: Use built-in screen readers like VoiceOver or TalkBack to test web app accessibility, ensuring usability for users with disabilities.
Read More: How to Test Websites with Screen Readers
Best Practices to Inspect Elements on Mac
Here are the best practices you can follow to inspect elements on Mac:\
- Use Keyboard Shortcuts: Leverage shortcuts like Command + Option + I (Chrome/Safari) to instantly open DevTools.
- Inspect Specific Elements: Right-click precisely on the element you want to inspect, so the right HTML and CSS are highlighted.
- Use Responsive Design Mode: Test how elements act on different screen sizes, especially essential for mobile-friendly sites.
- Edit Styles Temporarily: Make temporary CSS changes in the inspector to preview design tweaks without having to modify the source code.
- Keep DevTools Updated: Leverage the latest browser versions to access improved and new developer features.
Read More: How to Inspect Element on Android Device?
Conclusion
BrowserStack enables seamless cross-browser testing in real user conditions with features like integration with tools such as Jira and Slack, geolocation testing across 100+ countries, local testing for staging environments, and access to both latest and legacy devices.
With pre-installed debugging tools, source maps, and performance testing via Lighthouse, teams can debug efficiently, reduce test cycles, and accelerate time-to-market for websites and apps.